This tutorial talks about how to make archive of your emails on Gmail, Outlook.com etc. as well as local email clients like Outlook and Thunderbird.
MaiLStore Home is a free software that connects to your email accounts and lets you create an archive of emails. And you can select the desired folder from your account to make an archive. You can also connect to an installed email client such as Microsoft Outlook, Thunderbird, etc. You can also archive hosted email services such as Gmail, Outlook.com etc. by providing their IMAP settings.
After creating the archive, you will be able to read and browse emails. You can also search for a particular email, export it to as MS Outlook compatible files like MSG and PST. However, in the free version, it only allows you to use 3 email addresses only. Otherwise, there is no limit on number of email and their size.

Regarding Emails, we have covered numerous topics like OLM viewer software, Email verifier websites, Email notifier, etc. And now, I will tell you how to make archive of your emails in Windows.
How to Make Archive of Your Emails in Windows?
MailStore Home is a very nice software to make archive of your emails from online email services like Gmail, Outlook.com etc., as well as from locally installed email clients. The software uses your email credentials and then connects to your email account. After that, you can choose what folders you want to use to make an archive. You can select folder like Inbox, Sent, Draft from your mailbox to make an archive. Or, if you don’t specify a folder, then it will create the archive using all the emails that it finds in your mailbox.
In the following sections, I will tell you how you can make archive of Gmail, Outlook.com etc. as well as of your desktop email clients. Before we proceed, download and install this software from the link given at the end of this review.
How to Make Archive of Gmail Emails to PC?
Let’s start by seeing how to archive Gmail emails to your PC. And for that, I will first connect to my Gmail account using IMAP settings. And after that, I will choose folders from whose archive I want to create.
Here are the steps to make archive of your emails from Gmail:
Step 1: Launch this software. You will see that interface looks like the following screenshot.

Step 2: Navigate to the Archive E-mail section and then create a profile by entering your email address and password. After the successful authentication, the profile will be added to the list.
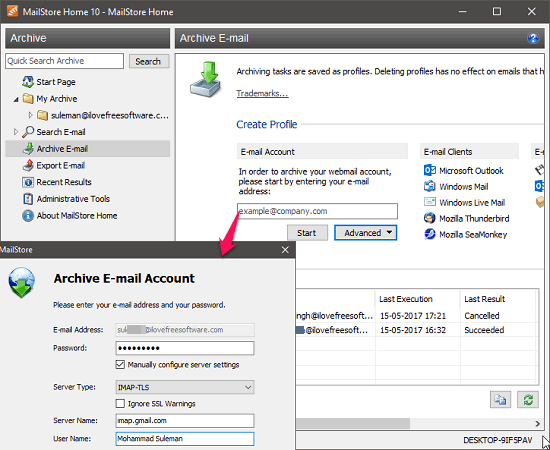
Note: While creating your profile in the software, you will have to connect your email accounts via IMAP settings. You can find IMAP settings of any online mail service provider with a simple Google search. For Gmail, you can see IMAP settings here.
Step 3: If you want to make archive of all the emails, then you can double click on your profile to start the archiving process.
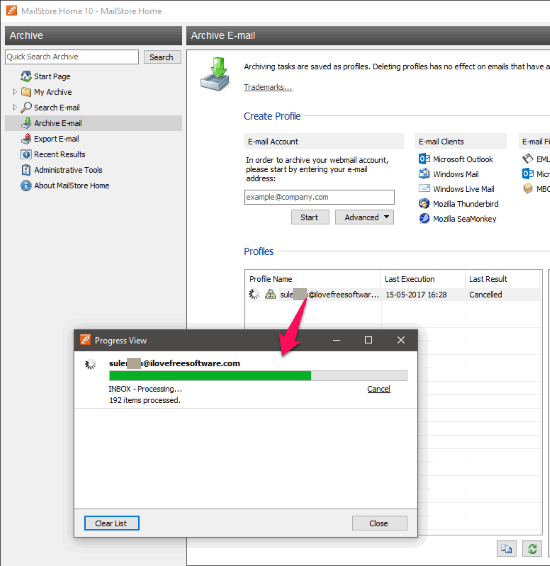
So, that is how you can easily make archive of your Gmail emails in Windows. And MailStore Home makes it very simple to do that. And when the archiving process completes, you can see the archived emails in the My Archive section of the software.

Do note that, after creating the profile, you can also choose specific folders from your account to add in the archive. To do this, just right-click on any profile and then click on the Properties. Find the Folders option and then specify the email folder that you want to add in the archive.
How to Make Archive of Outlook.com Emails?
In the above section, I have explained how to make an archive of Gmail emails. And in this section, I will tell you how to make an archive from Outlook.com emails. Just like I added the Gmail account using the IMAP settings of the mailbox, I will use the same process to add Outlook.com’s profile in the software. And later on, I will archive some folders of Outlook.com to my PC.
Step 1: Move to the Archive E-mail section and enter your email in the box. After that, click on the Start button and a dialog will pop-up, asking you to enter the password to authenticate your account. By default, it should be able to connect to your Outlook.com account. If it doesn’t, then it will ask you to enter the IMAP setting. And you can find IMAP settings for Outlook here.
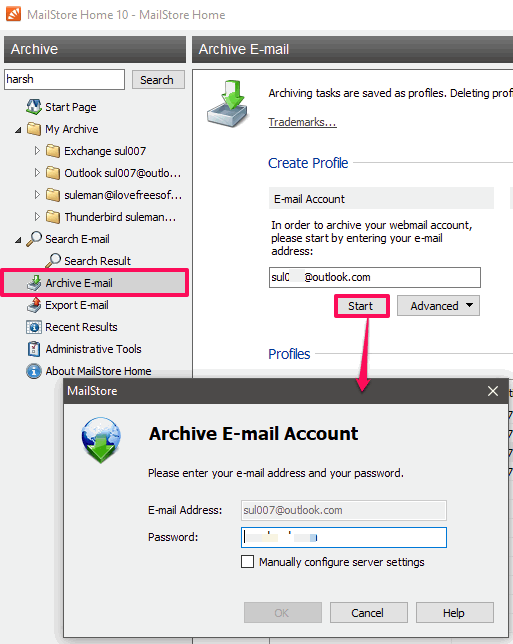
After successful authentication, your profile will be added to the list.
Step 2: Now, if you want to make the archive of all the emails in your mailbox, then you can double-click on your Outlook.com profile to start the archiving process. Alternatively, if you want to make archive of a specific email folder, then open properties of the profile by right-clicking on it.
Step 3: In the properties window, click on Next button. After that click on 3 dot icon to open Select Folder window. Use the Add button to select a folder from your mailbox to add in the archive. Finally, close the properties window by clicking on the Finish button.
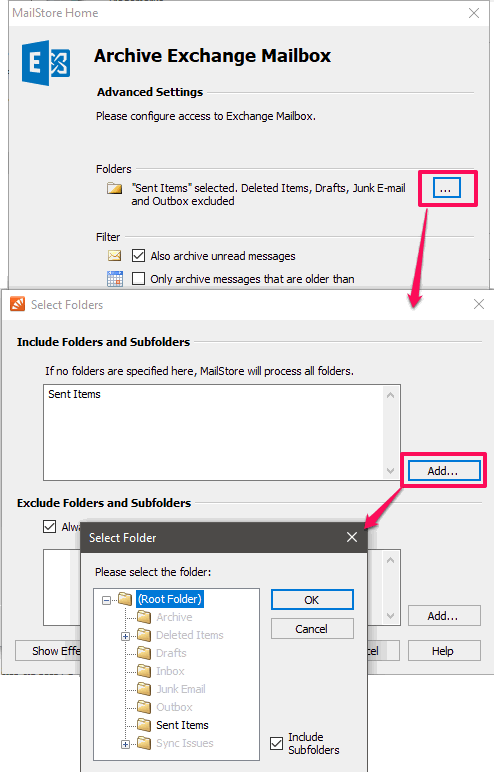
Step 4: Now, Outlook.com’s profile has been setup and you can archive folders by just double-clicking on the Outlook.com profile. After the process completes, you will see your Outlook.com emails in My Archive section.
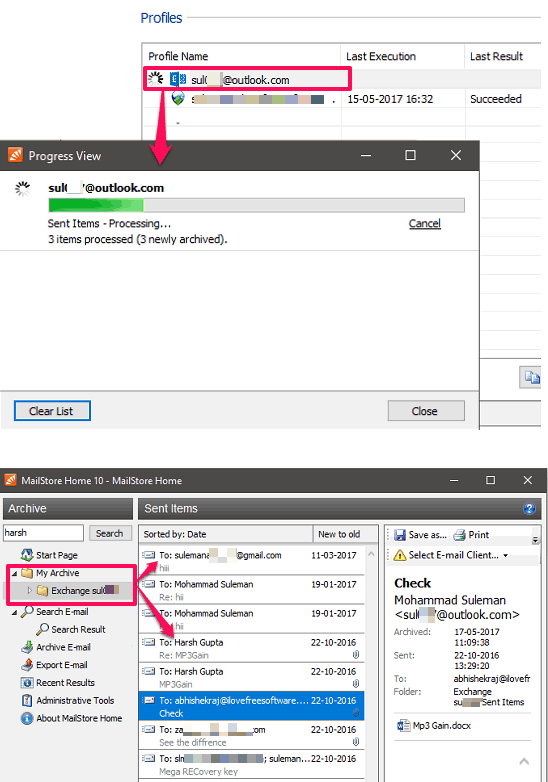
In this way, you can easily make an archive of your Outlook.com emails.
How to Make Archive of MS Outlook Emails?
MailStore Home can easily make an archive of MS Outlook Emails. And it is very intelligent as it lets you choose whether you want to make an archive of emails using the Outlook profile or from an Outlook backup file (PST). If you have MS Outlook installed on your PC, then the software will automatically detect Outlook folders and email from it.
Here are the steps to make an archive of MS Outlook emails:
Step 1: Navigate to the Archive Emails section and then add your MS Outlook profile in it. For that, click on Microsoft Outlook from the Email Clients section. And after that, a dialog will pop-up, asking you to specify the MS Outlook profile which you want to use to create an archive. After providing the Outlook profile, click on Next button.
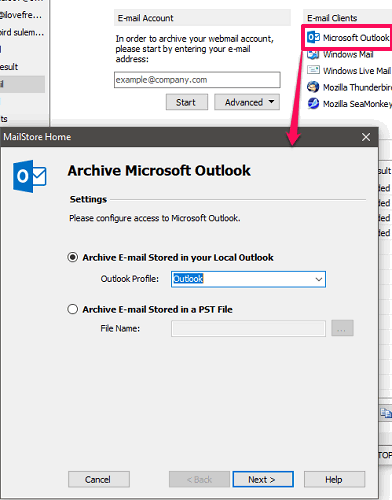
Step 2: Now, another dialog will pop-up. Here you can specify which folder to use from your mailbox to create an archive. If you want to make an archive using all the emails in your account, then you can click on Finish button. Otherwise, specify the folder that you want to add in the archive. For that, click on the 3 dot button and wait for Select Folders window to pop-up.
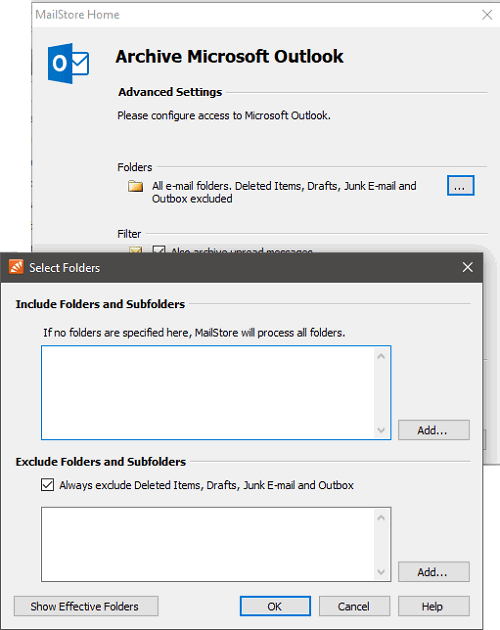
Step 3: Click on Add button and it will show you the folder tree of your mailbox. After that, you can select any folder or folders from there and then hit the OK button.
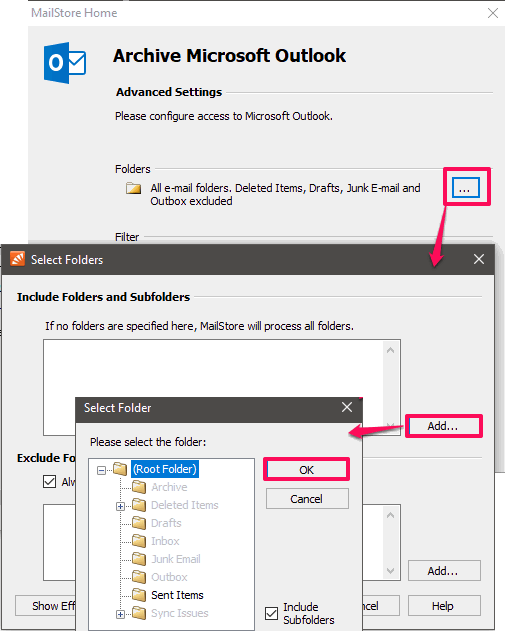
Now, end the wizard by clicking on Finish button.
Step 4: At this point, MS Outlook profile has been configured and is ready to be archived. Start the archiving process by double-clicking on the MS Outlook option from the profiles section. The software will start archiving your emails and after it’s done, you will be able to see the archived emails in My Archive section of the software.
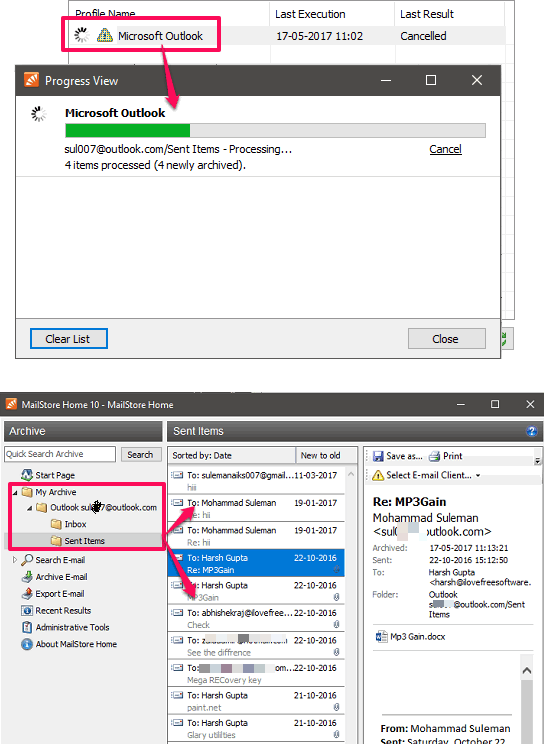
So, this is how you can easily create an archive of MS Outlook emails using MailStore Home software.
How to Make Archive of Thunderbird Emails?
The process of creating an archive of Thunderbird emails is very similar to what I have explained in the case of MS Outlook. You can also selectively choose which folders to add to the archive of Thunderbird emails. The software is capable enough to detect the Thunderbird installation on your PC and will read the folder directory for you when you choose this option. All you have to do is specify which email folders you want to include in the archive and rest will be handled by this software itself.
Follow these steps to make an archive of Thunderbird emails.
Step 1: Click on the Mozilla Thunderbird from the Email Clients section and a wizard will pop-up that you will have to use to configure the email folder that you want to use in the archive. It will auto detect the profile used in Thunderbird, so move to the next window of the wizard and click on the 3 dot button. After that, Select Folder window will pop-up.
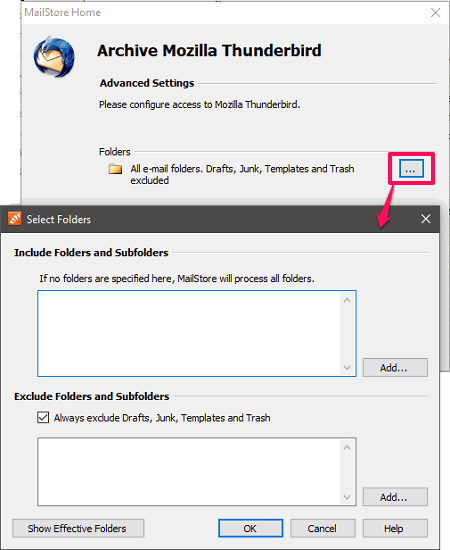
Step 2: Click on Add button to add a specific folder to make an archive. You can also include multiple folders to add in the archive. After selecting folders hit the OK button and then click Finish button to end the wizard.
![thunderbird adding folders]](https://www.ilovefreesoftware.com/wp-content/uploads/2017/05/thunderbird-adding-folders.png)
Step 3: Thunderbird profile has been configured now and you can start the archiving process by double-clicking on the Thunderbird profile. When the process finishes, you will see Thunderbird email’s archive in the My Archive section of the software.
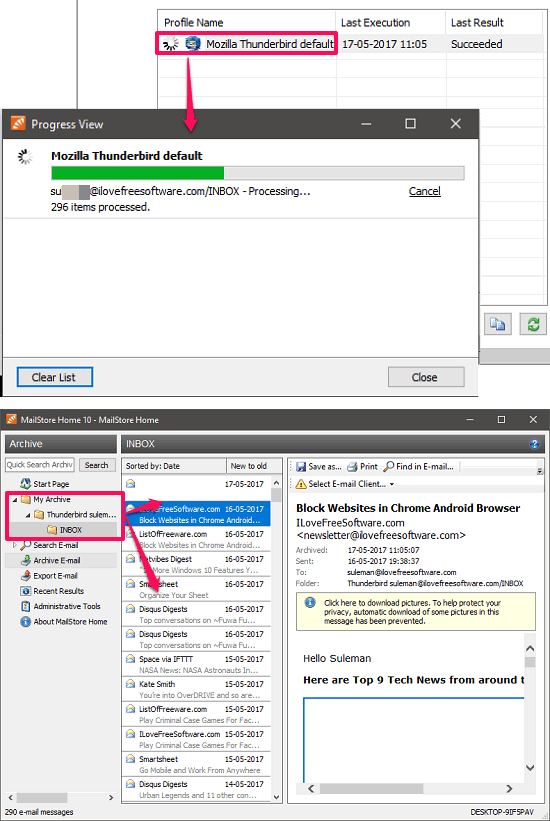
That’s all you have to do to make an archive of Thunderbird emails.
Conclusion
MailStore Home makes it really easy to create backup of your emails. I really like its versatility that it can take backup of online emails like Gmail, Outlook.com, as well as desktop email clients like Outlook and Thunderbird. I tested this with my G Suite powered email, and it was able to make archive of that as well.