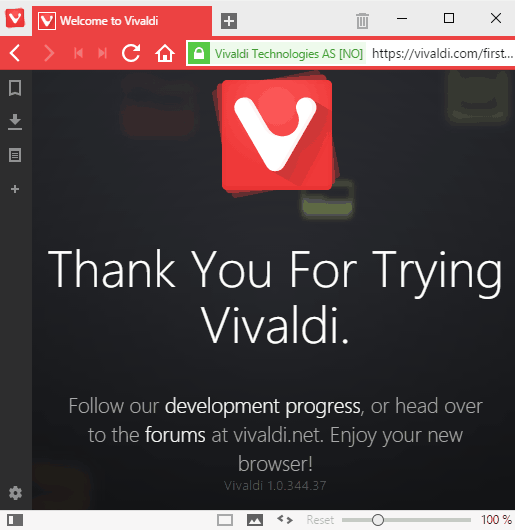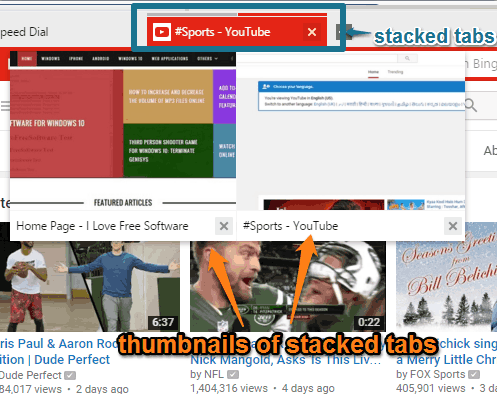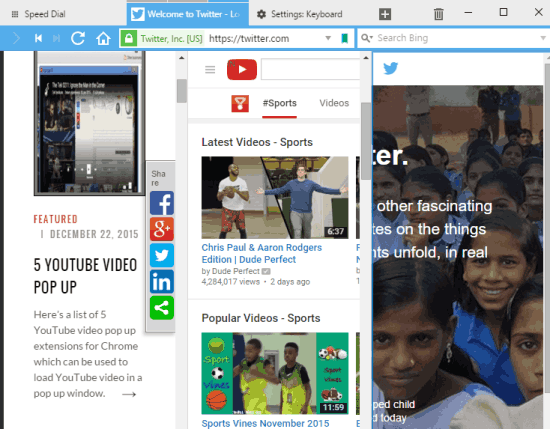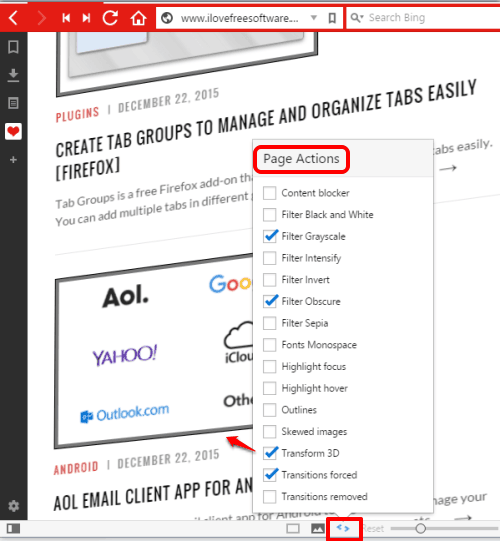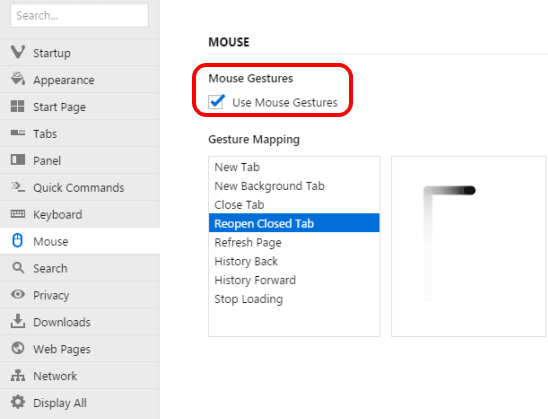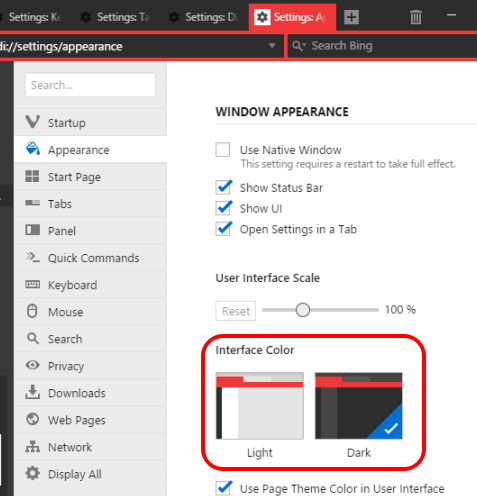A new web browser (by Vivaldi Technologies) has joined the race to compete with other modern browsers. Its name is “Vivaldi” and gaining popularity day by day. This Vivaldi browser is based on Chromium and mash-up of Opera and Google Chrome with additional features.
It consists some amazing features, like tab stacking and tiling, note taking, adaptive interface, mouse gestures, tab preview, sidebar panel, etc., which made browsing literally interesting. Where other modern browsers lack these features and need additional plugins to provide such benefits, Vivaldi browser has done that with built-in features.
This is the second beta release of this browser and works great. In future, it can introduce more features, like sync bookmarks, passwords, history and settings in multiple computers, etc.
We have also covered some good alternative web browsers for Windows 10.
Have A Look At The Fantastic Features Provided By Vivaldi Browser:
There is a whole series of valuable features in Vivaldi browser which are as follows:
Tab Stacking and Tiling:
It is always challenging to organize and manage multiple tabs in other browsers and then we rush for extensions that can help to manage tabs. This problem is solved by Vivaldi browser and you don’t need some plugin for this task.
You can stack tabs by dragging and dropping a tab over another tab. Multiple tabs can be stacked in this way. The stacking is helpful to group similar tabs. When the tabs are grouped, you can hover the mouse cursor over the active tab to view thumbnails of other tabs.
Selecting a particular thumbnail will open that webpage.
If stacked tabs are difficult to access using thumbnails, then you can also activate tile view mode. There are three different type of tile view modes: horizontal, vertical, and grid.
Default hotkeys are available to use any of these modes. However, you can also change the hotkeys by accessing the Settings.
The Powerful Left Sidebar:
A left sidebar is also available in Vivaldi browser that contains three main features:
- Bookmarks: Its bookmark section makes it very easy to organize, find, delete, and add bookmarks. You can also move bookmarks in any bookmark folder you want just by dragging and dropping.
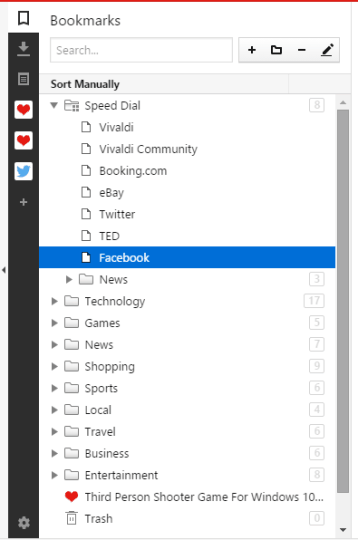
- Built-in Note Taking App: This is especially helpful when you want to jot down some information available in a particular webpage. Using this note taking app, you can create a folder and insert text as a note under that folder. Apart from this, you can also capture the screenshot of the active webpage (only visible area) to add it as a part of your note. If this is not enough for you, this app also gives the option to insert images from PC.
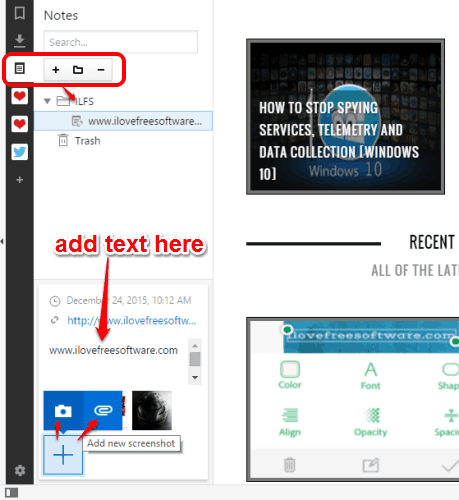
- Add Web Panel: You will surely like this feature. Using this feature, you can add and use a webpage in the sidebar. So when you want to use WhatsApp, Twitter, Facebook while working on the active webpage side by side, this feature is fantastic.
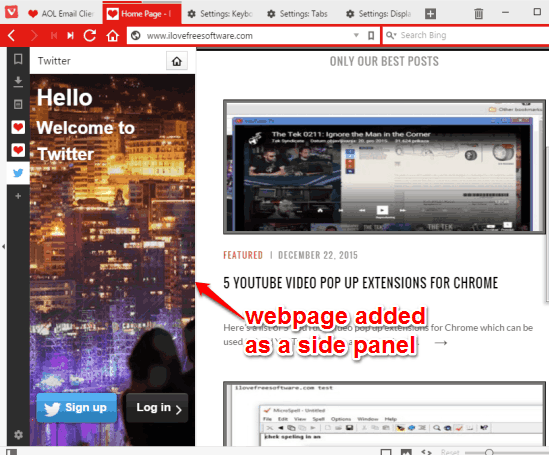
Page Actions:
A couple of interesting tweaks can be done when reading a webpage. It is made possible using Page Actions feature of this browser. To access Page Actions pop-up, click on the icon available on the bottom right side of the Status Bar. After this, you can:
- Change the font of the active webpage
- Apply filters (Sepia, Grayscale, etc.) on the webpage
- Enable Transform 3D mode
- Highlight content (text, image, etc.) when you hover mouse cursor
- Block ads, etc.
You can enable any option and changes are visible quickly.
Adaptive Interface
This is really interesting. The color scheme of Vivaldi will turn automatically according to the theme of the active webpage. For example, if you are using Facebook, the theme will turn to blue, and when you will go to YouTube, it will adapt red color. This is something similar like a Chameleon changes the color according to the surroundings.
The change is noticed in the address bar and tab of the active webpage. If you want, you can also disable this option by accessing the Settings.
Access The Settings:
Settings are the core of this browser. By accessing the settings, you can:
- Enable mouse gestures and view preset gestures to open a new tab, refresh the webpage, close a tab, etc.
- Show or hide tab bar, change the tabs position, enable/disable tab stacking, etc.
- Customize start page color, background image of start page, etc.
- Choose light or dark theme
- Access and customize keyboard shortcuts
- Set Privacy (enable Google Phishing and malware protection, block 3rd-party cookies, send request to websites to Do Not Track Me, etc.)
- Show/hide address bar to have more space for a particular webpage etc.
Play with settings and check which settings are optimal for you.
My Verdict:
I have replaced my default web browser from Google Chrome to Vivaldi for now. I am highly impressed with this browser. There are tons of features, yet the browser is user-friendly. Those who are looking for a new browser just for a change or expect a browser that can come with new features, Vivaldi is a perfect browser to try.