Google Chrome is an incredibly powerful modern web browser, and rightfully so. It syncs everything from bookmarks to saved passwords to your Google account, features a lean UI, and of course, has a web store that’s full of useful official and third party extensions. Add to it all the regular bells and whistles of a standard web browser, and it’s hardly a wonder why it’s the most popular and widely used browser out there.
However, what’s probably the most impressive thing about Google Chrome is the frequency with which it’s updated. And you don’t even have to worry about checking for an update every few days, as Google takes care of that as well, automatically updating itself in the background, whenever a new version is available. But as awesome as this automatic update functionality is, what if you’d rather have Google Chrome not update to the latest version, as the one you have works perfectly?
Not a problem, as you’ll be able to just that, once you give this write-up a thorough read. Psyched? Head past the jump to find out how you can disable automatic update in Google Chrome.
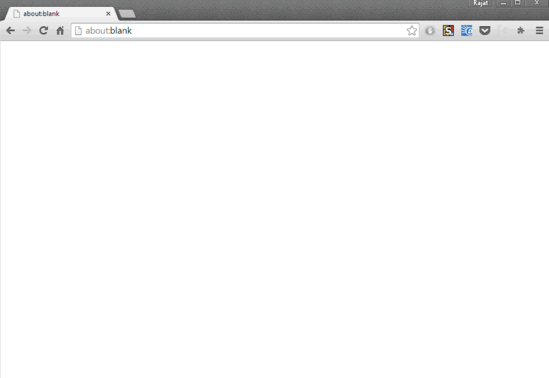
Note: The method described below successfully disables Google Chrome from automatically updating to the latest version. However, it doesn’t seem to affect the automatic update of the installed extensions (At least during my testing, this was the case.) If this changes in the future, I’ll update the article to reflect the same.
How To Disable Automatic Update In Google Chrome?
Disabling automatic update in Google Chrome is easier than you think. Essentially, all you have to do is turn off the Google Update service, which handles the automatic updates. Here’s a detailed, illustrative walkthrough, explaining how to get this done:
Step 1: Launch Google Chrome (obviously), if it’s not already running. Now, you need to access the Chrome plugins page. To do so, type in chrome://plugins in the omnibox, and hit Enter.

Step 2: On the Plug-ins page, you’ll see a listing of all the plugins added to Google Chrome. Simply move to the Google Update plugin, and disable it via the toggle word. Here’s a screenshot:
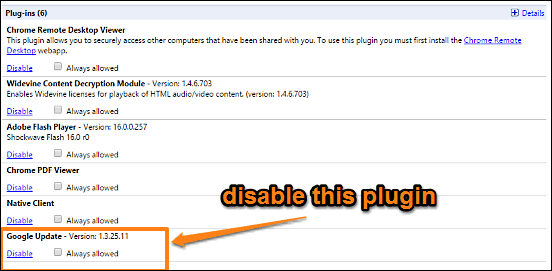
That’s all, fellas. From now on, Google Chrome will no longer automatically update itself to the latest version. To confirm this yourself, go to the About Google Chrome page, and you should see an update failed message. Wasn’t that hard, right?
Also See: Change The Display Language In Google Chrome
Conclusion
The ability to automatically update itself to the latest version is a simple but important feature of Google Chrome, that ensures that you’re always running the latest and greatest iteration of the browser. However, if you don’t want that and would rather keep using the existing version (at least for a while), this article’s got you covered. Try it out, and let me know your thoughts in the comments.