Language Learning for Netflix and YouTube is a wonderful Google Chrome Extension that enables you to speed up the process of Language Learning through movies and videos on Netflix and YouTube. The extension has been abbreviated as LLN for Language Learning with Netflix and LLY for Language Learning with YouTube and has been developed by the App for Language (AFL) team. All that you need to do is install the extension and navigate to any Netflix or YouTube video that has subtitles by default. You will now be able to see the translation of the subtitles in your chosen language alongside the original subtitles one below the other.
LLN and LLY help you to sit back and easily study new words, phrases, and idioms from native speakers. You need not waste your precious time searching for meanings of words in dictionaries. Simply hover your mouse over any word in the original subtitle and the synonyms will be available right there on the screen. By regularly using LLY and LLN you can improve your listening and comprehension skills by understanding real-life conversations and absorbing new jargon and terminologies from expert native speakers.
The LLY and LLN plugin gives you complete access to all the original dialogues (subtitles) of the video in a panel towards the right of the screen. In addition to this, you can save any words that you require by simply right clicking the word in the original subtitles and review them later. You must be subscribed to the paid plans to use this feature. Let us now see how LLY and LLN work.
Working:
1. Click on this link to download and install the Extension from the Chrome Web Store.
2. Next, navigate to your chosen video on Netflix or YouTube for which subtitles are available and refresh the page once so that the extension can load successfully.
3. Observe that the complete list of the dialogues (original subtitles) is available in the panel towards the right of the video. You can click on any sentence in the list and the video will start playing directly from that position.

4. You will now be able to clearly view dual subtitles on the screen. The upper subtitles are the original ones while the lower subtitles are a translation of the original in a language of your choice as we will see in the steps below.
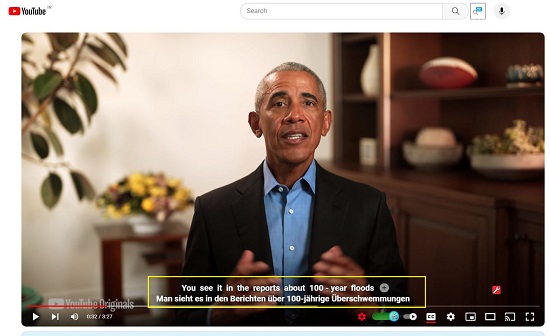
5. To see the meaning of any word in the upper (original subtitles) simply hover your mouse over it and wait for a few seconds for the synonyms to be available. You can change the language of the dictionary through the plugin settings. Additionally, you can listen to the pronunciation of any word in the upper subtitles by simply clicking on it.
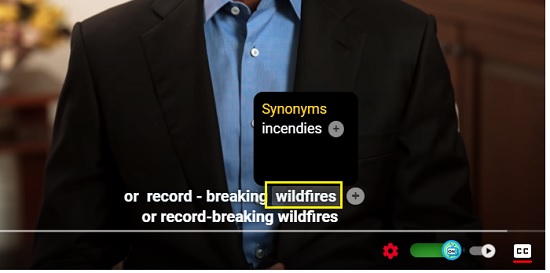
6. To change the language of the lower subtitles, click on the ‘Settings’ icon below the video and choose the desired language from the drop-down list. You can also change the language of the dictionary from the corresponding drop-down choices.
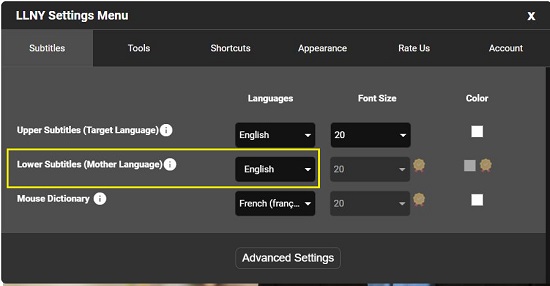
7. If required, you can configure the Font size and Color of the subtitles and synonyms using the respective drop downs and checkboxes.
8. LLY and LLN plugins boast of some very useful shortcuts that you can use while the video is being played. For example, W to slowdown the playback speed and R to speed it up. Similarly, if you press A the previous sentence will be replayed, D will move the playback to the next sentence and S will repeat the same sentence. For a complete list of keyboard shortcuts, click on the ‘Shortcuts’ tab in Settings.
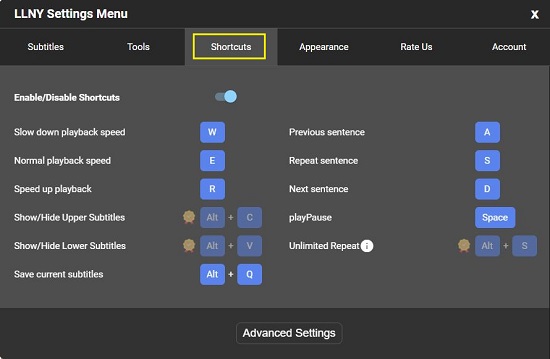
9. You can decide how to automatically pause and play the video using the corresponding drop-down menu in the ‘Tools’ tab of the plugin Settings. You can choose to auto-stop the video after every sentence and then automatically start playing after 4 seconds or manually by pressing the spacebar.

10. If you wish to download the original subtitles in Text format, click on the ‘Export’ button above the subtitles panel, hover your mouse cursor above ‘Download Subtitles’ and click on the ‘Text’ link.

11. You can disable or enable the plugin any time while playing the video by clicking on the green toggle button at the bottom.
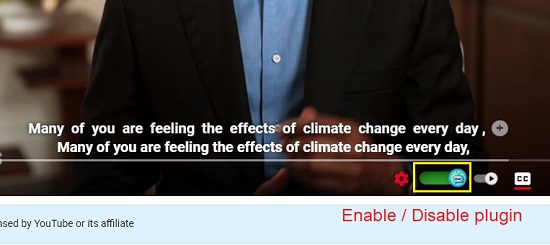
Closing Comments:
LLY and LLN is a must-have Google Chrome extension that makes language learning fun and a whole lot easier through YouTube and Netflix videos and movies. Just sit back and relax, quickly learn new words & phrases, look up their meanings, listen to how the words are pronounced and enhance your listening, understanding and comprehension skills through real life conversations from speakers in native languages.
Go ahead and try out LLY and LLN and say goodbye to the distraction of using dictionaries while watching videos. Click here to download this extension from the Chrome Web Store.