Google QuickCal Add is a free Windows software to quickly add events to Google Calendar. With it, you can quickly add events to your Google Calendar either by its main interface or by using the “Control+G” hotkey to add the selected text as an event on Google Calendar. It is pretty similar to the way you add events in Google Calendar web interface but the added advantage is that you don’t have to open your web browser for this simple task again and again. Just press the hotkey to bring forth its minimal interface and then specify the event details in the description like “Lunch tomorrow at 2:00 P.M.” and it will then add the event to the appropriate date on Google Calendar. It also provides you a quick link to edit the added event straight on the Google Calendar interface. Another useful feature is that it can also fetch all calendars from your account and you can select a particular calendar while adding an event with this freeware.
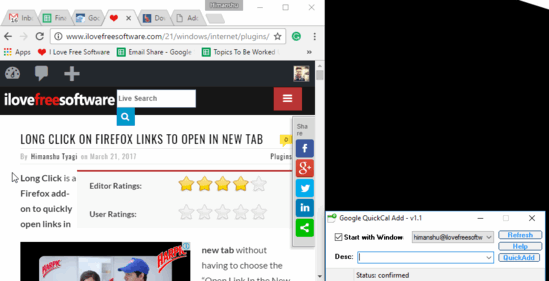
In the GIF above you can see how quickly you can add events to your Google Calendar, select text and then with just a press of a hotkey a new Google Calendar event will be generated. So, you don’t have to open your web browser to add events, just use this freeware to do it in a flash. Meanwhile, you can check out these Google Calendar desktop clients and use them to access Google Calendar from your PC.
How to use this free software to quickly add events to Google Calendar on Windows:
Getting started with this Google Calendar client is pretty simple, just download it from the link at the end of this review and then execute its EXE file. After that, you will see the minimal interface of the Google QuickCal Add as shown in the screenshot below. Now, the first thing you have to do is connect your Google Calendar account with this quick event add utility. Click on the Refresh button to allow it to access your Google Calendar account to add events. Do note that it doesn’t store any of your passwords as it uses Google OAuth authentication. Now, you can start adding events to your Google Calendar using 2 simple methods as explained below:
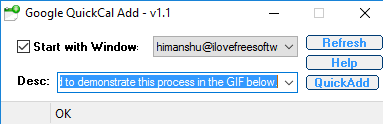
Method 1: As I mentioned, it can fetch all calendars from your Google Calendar account, and you can select the required calendar from the drop-down list as shown in the screenshot above. If it doesn’t appear in the drop-down list, then click on the “Refresh” button to fetch all calendars list. After selecting a Google Calendar on which you want to add the event, specify the event details in the “Desc:” field as you do in Google Calendar. Now, click on the QuickAdd button. This will add a Google Calendar event to the appropriate date as specified in the “Desc:” field. It also shows a notification which shows the calendar entry with a quick link to edit it on the Google Calendar web interface. The Google Calendar entry exactly looks like as shown in the screenshot below.
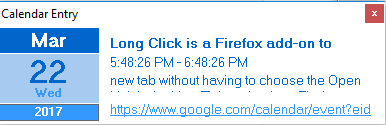
Method 2: The second method is far too easy as you have to just select a text from anywhere on Windows and then hit the “Control+G” hotkey to add a Google Calendar event. As in the previous method, in this method, you will be shown a Google Calendar entry details with a quick link.
Verdict:
I will recommend Google QuickCal Add as it is very lightweight, portable, and most importantly allows you to quickly add Google Calendar events. The process is quite straightforward as well, just select a text from anywhere on Windows and select the Google Calendar to quickly add an event to the specified date. Check it out from the link below and let me know how useful was it for you from the comments section below.