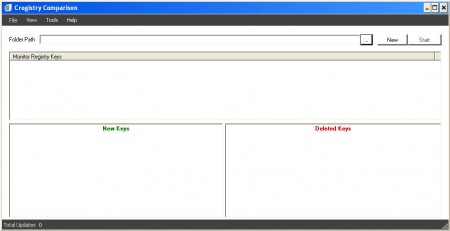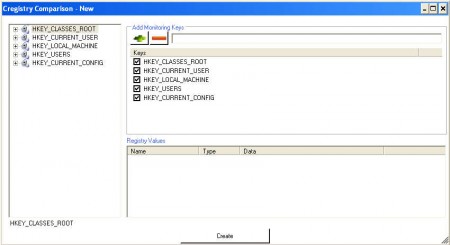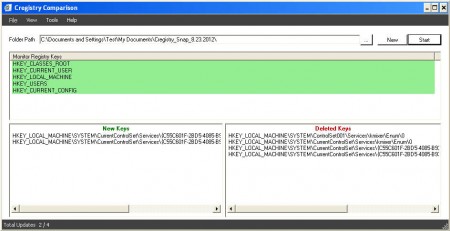Cregistry Comparison is a free system utility which you can use to track and spot registry changes made by applications and even the system itself over a certain period of time or after an event, for example when a new application is installed. It’s very simple to use, there are just two steps that you need to go through and at the end you should see all the registry changes which were made listed in two columns under New Keys and Deleted Keys, and you’ll also be able to see all the registry data which was changed.
On the image above you can see the two previously mentioned columns where registry comparison results will be shown. Before you’ll be able to see any results listed you’re first gonna have to create a registry snapshot. The snapshot is gonna save the way your registry currently looks like so that this free registry comparison tool has something to compare the newer fresher registry status when you decide to do the comparison later on. All of this might sound complicated, but it really isn’t and you can do it all in just a few mouse clicks.
Similar software: Regshot, Free Registry Manager.
How to compare and track registry changes with Cregistry Comparison
When you open up Cregistry Comparison, the first thing that you need to do, like we already mentioned is to create a snapshot of the current state of your registry. To do that, click the New button in the right upper corner, which is gonna activate the Save registry snapshot window:
Here you can select if you want the Cregistry Comparison to check the entire registry, or if you’re only interested in tracking changes made to a specific registry key. Add keys from the list on the left and they will appear on the main list in the middle of the right screen. If you don’t want keys which are there, simply remove the check mark, and they will not be monitored. We decided to create a full registry snapshot, so we left everything as it was and clicked Create.
File with .creg extension is gonna be saved and it will remain opened in the Folder Path like the one that you can see on the image above. Keys that we are monitoring, which we selected when creating the snapshot are gonna be listed in the center screen. Later when you decide to compare registry or registry keys, you’re gonna have to open up the created snapshot and click Start which is again located in the upper right corner of the screen. You should then see the results for New keys and Deleted keys being listed.
Conclusion
Comparing registry is something that can come in handy when you’re for example interested in seeing what kind of changes application that you do not trust entirely is making to your system. Cregistry Comparison does what it says it will, changes were found to be made by those apps that we have accessed in between comparisons. This registry comparison utility is free, so try it out and see who tampers with your registry.