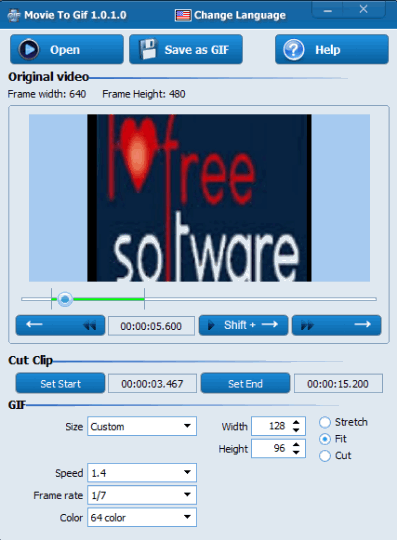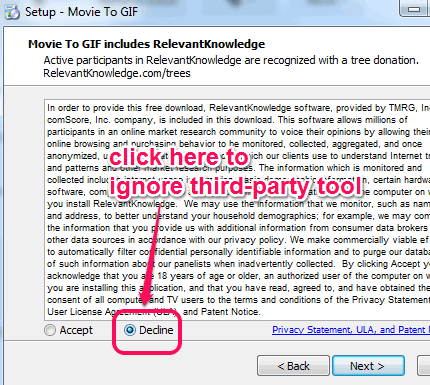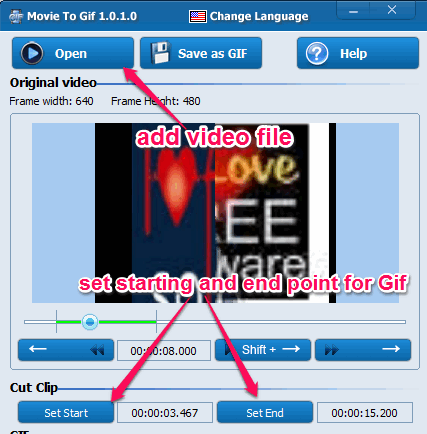Movie To Gif is a free video to gif converter software. Its unique feature is that it lets you set custom height, speed, and color for output gif. Not only you can convert full video to gif, infact you can also extract a particular part of video. It’s a useful software to share a funny moment from a video by extracting that particular part.
Movie To Gif also comes with feature to provide video frames preview on its interface. This gives a clear idea about which parts you are going to extract.
In above screenshot, you could see its beautiful interface where you can convert a video to animated gif.
You might also be interested to check these 5 free software to convert videos to animated gif.
How To Use This Free Video To Gif Converter?
To use this free video to gif converter, go to its homepage link and download its setup file. You can use the link placed at the end of this review to download its setup file. It is a lightweight software and setup file is less than 7 MB.
Installation process is ad-supported. You need to decline third-party tool to ignore extract product installation. Complete the installation process and open its interface.
Its interface is very good-looking. To start converting a video file into gif, use Open button, and add a video file from PC to its interface. It supports many commonly used video formats such as: wmv, mp4, flv, mov, rmvb, vob, mpeg, etc.
After adding the video file, it will show you preview of video frames. You can move to next or previous frame using available slider. Shift – + hotkeys can also be used to forward and backward video frames.
Move to any frame and select a particular start and end point to create animated gif.
Before generating the gif, you can also customize output settings according to your requirement. For output settings, you can:
- Set a custom size (height and width) or can use the presets.
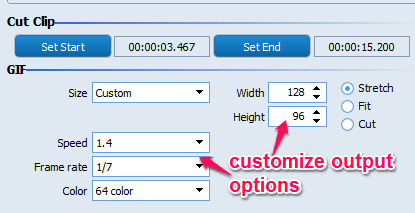
- Set frames speed as original or any other available speed rate (1.1, 2.0, 1.8, etc.).
- Set frame rate (1/1 to 1/10), and
- Set color bits (4, 8, 16, 32, 64, 128, and 256).
Once all these settings are done, you can click on the Save as GIF button. It will open a new window where you can choose destination location of your choice. After this, it will process the input video file, and will generate output animated gif.
Conclusion:
Movie To Gif is a handy software for its purpose. However, I wish it provided a feature to let users preview output gif before conversion. This helps to avoid creating a useless output. Still, you can try it once.