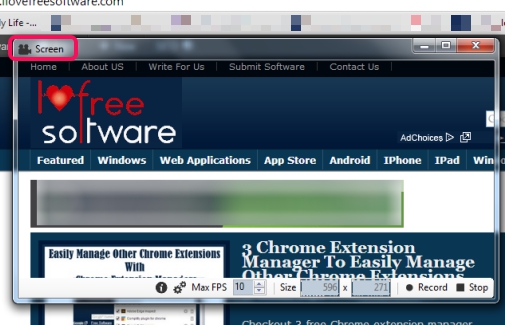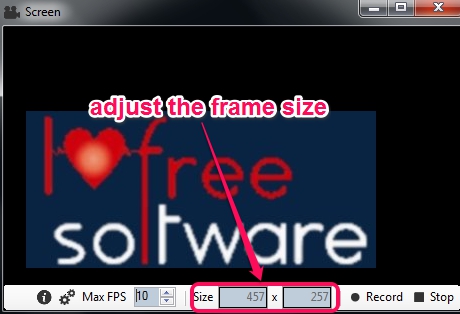Screen to Gif is a free gif screen recorder that is used to record desktop screen and allows to save the recording in animated gif format. It is one of the easiest tool that lets you record desktop screen very quickly. It can be used for many purposes, like as demonstration purpose, to briefly explain about a particular part of a software, for presentation purpose, etc.
Screen to Gif is a portable software which can run without installation. So, you can take it with you in your flash drive and can use it anywhere. You will be able to move the recording frame during recording in progress, frame height & width, and MaxFPS (frames per second).
In screenshot above, you can see a very quick animated gif created using Screen to Gif.
Note: Screen to Gif is originally based on LICECap, which is a more feature rich software to record desktop screen in animated gif. But Screen to Gif comes in handy when you need to quickly make animation without extra adjustments.
Some Key Features Present In This Free Gif Screen Recorder Software are:
- A handy software to record desktop screen as animated gif. It is quite useful to generate a quick demonstration. A video file generated in gif format usually takes less size than recording the video in another video format using some screen recording software.
- It provides movable frame to record desktop screen. Thus, you can place the recording frame anywhere in between the recording.
- You can also change frame height & width and Max FPS.
- Screen to Gif is portable.
- It comes in a zip archive. It is just 57.9 KB in size.
- Available free to use for everyone.
How To Record Desktop Screen In Animated Gif Using Screen to Gif?
Simply download and extract zip archive of ‘Screen to Gif’ to PC. You can find the download link at the end. Run its application file and it will provide recording frame to start the recording. It will remain always on top of other active windows so that you can easily start the recording, whenever needed.
You can immediately start the recording, can pause anytime, and can stop recording using Record and Stop button. But you can even customize few settings, like adjust the frame size and Max FPS (higher the FPS, more will be the output size). Enter the details according to requirement and start the recording.
Complete the recording and use Stop button. It will process all the frames and save the recording to desktop.
Conclusion:
The most beneficial part of Screen to gif is that you can record any part of desktop and can save it in animated gif, which can be shared or can be uploaded online. However, some improvements are expected in Screen to Gif. Such as to add title frame, delete a particular frame, option to save recording to user specified destination location.
Similar software: GifCam and Khayalan GIFShot.