Here are 3 ways you can hardcode subtitles on video. Hardcoding subtitles is the process of permanently encoding a subtitle to a video. These processes require 3rd party software to render the text as a video on the video file. Different conversion profiles can be selected for the type of video you want to create. One can also change the color of the text to improve clarity with respect to the video.
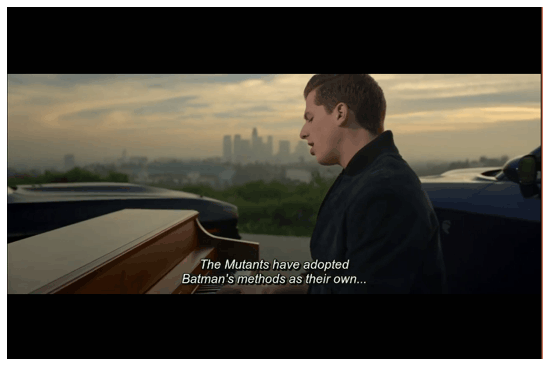
Many might find such hardcoded videos to be annoying since it limits the visibility of the video. But when it comes to videos with foreign languages, hardcoding such videos makes the subtitles permanently available. So without further ado, let’s check out these 3 easy ways to encode subtitles permanently. If you don’t have subtitles to a video, you can check out Subtitles to download subs for a movie or a TV show.
How to Hardcode a Subtitle using Xmedia Recode
Xmedia Recode is a free software that allows you to convert videos to other extensions. It also possesses an audio converter as well as a video editor. Here, we are going to use it to harcode subtitles on a video. The process is really easy. You have to load a video file or disk from the toolbar above. When you can see it in the list, select it and further choose the ‘Subtitle’ tab. Click on ‘Import’ to select the subtitle file. Make sure the ‘Mode’ is selected at ‘Render’.
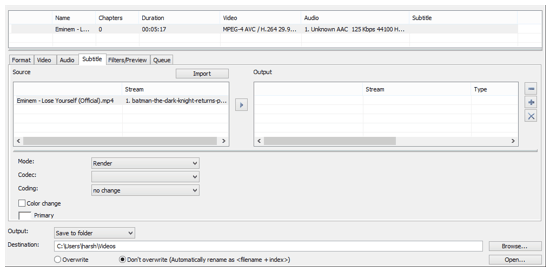
Additionally, you can change the color of the text, its outline and shadow. When the personalization of the subtitle is done, click on ‘Add to Queue’ and then ‘Encode‘ on the toolbar. This will begin the process of hardcoding the subtitle.
How to Hardcode a Subtitle using Vidcoder
Vidcoder is a MP4/MKV video converter that has an additional option to hardcode subtitles on a video. Vidcoder can also batch convert videos and supports blu-ray. Hardcoding a subtitle on a file is really easy with Vidcoder because of its simplicity and lack of extra customizable options.
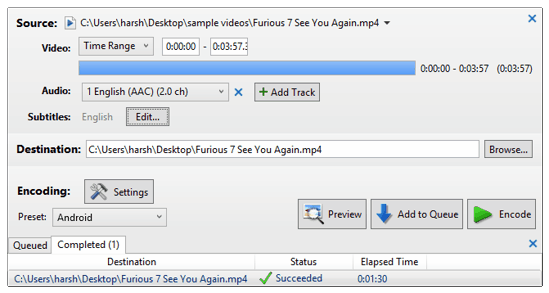
Start by selecting the video file on the top. Click on ‘Edit’ next to ‘Subtitles’ and choose the subtitle you want to hardcode. Make sure you select ‘Burn-In’ while adding the subtitle to hardcode. On the main interface, click on ‘Add to Queue’ and make sure you select a video preset. Finally, click on Encode to hardcode the subtitle the video.
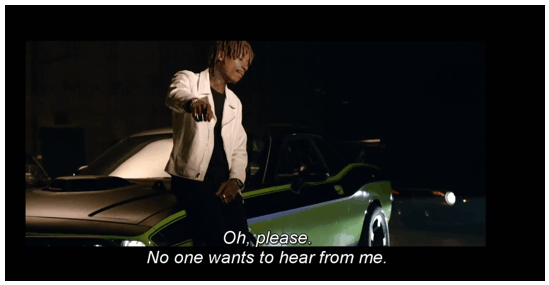
How to Hardcode a Video using VLC Media Player
VLC Media Player is a very well known audio/video player that has a lot of tricks up its sleeve. One of these useful tricks is the ability to render a subtitle directly on a video. To do this, select ‘Convert/Save’ under ‘Media’. Click on ‘Add’ to select the desired file on which subtitles have to be hardcoded under the ‘File’ tab. Roll down to ‘Convert’ on the bottom and click the ‘Edit Selected Profile’ button next to profile. Browse the subtitles tab and select ‘Overlay Subtitles on the Video’ to hardcode.
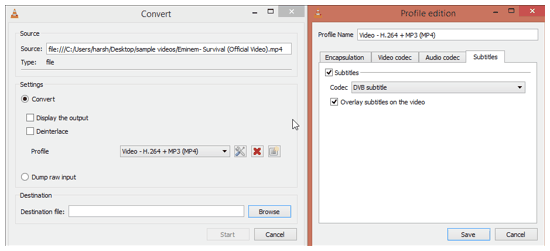
You can edit the subtitle style from ‘Text Renderer’ in the expanded options under ‘Preferences’. Make a new destination file on bottom of the Convert tab and click ‘Start’. The video will start to stream with the changes made and at the end you’ll get the resultant subtitle hardcoded video.
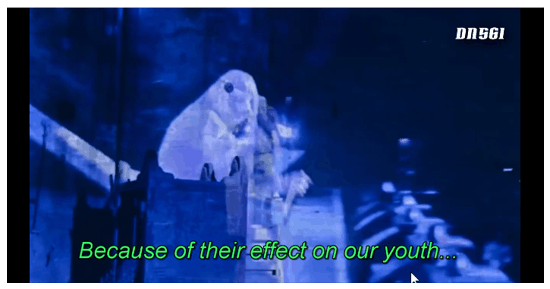
Final Words
Out of these 3 tools, my favorite is Xmedia Recode because of additional options it provides to edit the videos. You can use Xmedia Recode to convert videos to multiple formats with a number of video filters and toggles. However, I found Vidcoder to be much faster and simpler in hardcoding a subtitle. The only problem with Vidcoder is that it only converts to MP4 and MKV formats. VLC player on the other hand, is really common software that you can use to hardcode a subtitle. The only thing VLC lacks are the subtitle rendering options consolidated at one place.
Know a better option to hardcode subtitles? Share it in the comments!