In this tutorial, I will explain how to create shortcuts for system apps on desktop in Windows 11. To do this, a free software called Store Apps Tool can be used. It works on Windows 11 and you can create shortcuts to any system app at any location. In addition, this tool can also help you copy the launch command for any store app installed on your PC.
Usually, the installed apps and programs can be installed and you can easily create their shortcuts. But creating shortcuts of installed internal apps and store apps can be tricky. To solve this problem, you can get help from the free tool I have mentioned here. See the steps in the next section to see how to use it.

How to create shortcuts for system apps on desktop in Windows 11?
Download Store Apps Tool from here. After that, you just open it up. Its simple interface will show up and will show you the list of all the apps. Along with the names of the apps, it will show you the launch commands for the apps as well.
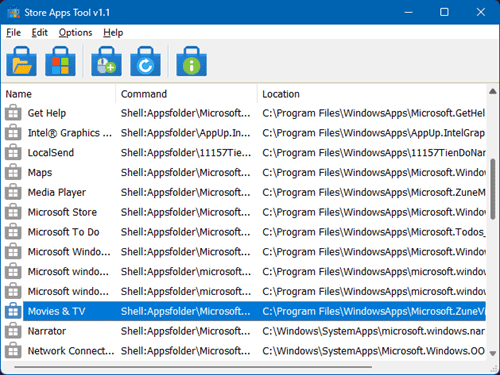
To create shortcut of any app, just right click and choose the “Create a Shortcut” option. You can see this in the screenshot below.
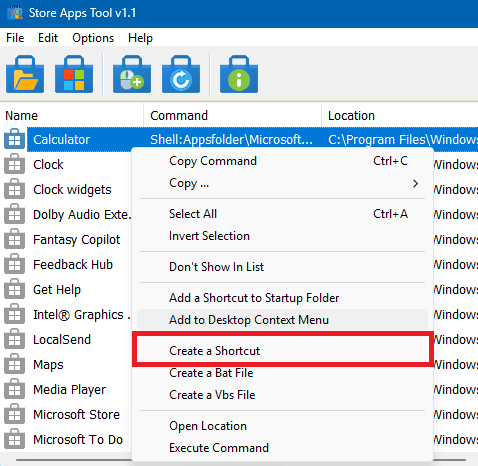
So, create a shortcut and then file save dialog open. Just pick a location, specify the name of the shortcut and save the file. This way, you can create and save shortcuts for multiple apps and anywhere you like. But the best place would be desktops. And maybe later, you can use some tricks to remove the shortcuts arrows from them as well.
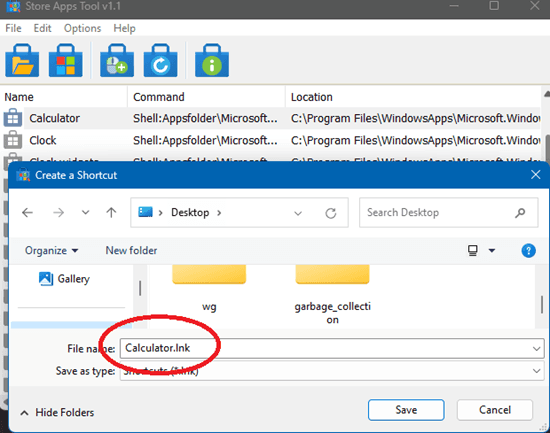
In this way, you can now easily create shortcuts for system apps and store apps in a few clicks. Store Apps Tool is a really helpful software that you can use to do it.
Final thoughts:
If you are on Windows and wondering whether you can create shortcuts for system or store apps then you are at the right place. Store Apps Tool is a really simple and straightforward software you can use on Windows to do it. I liked the way it works and the fact that it even lets you add app shortcuts on the right-click menu of Windows desktop.