This Windows 8 tutorial explains how to disable Windows Store application in Windows 8.
One of the best features of the Windows 8 is Windows Store. Made like stores of smartphones and other OS, this app lets you easily install apps that are available in Windows Store.
However, sometimes you might want to disable Windows Store if you don’t want anyone else using your PC to install apps on that.
This tutorial explains how you can easily do that.
How to disable Windows Store In Windows 8:
Disabling windows store is quite simple. To disable the Windows store, follow the steps mentioned below:
- The very first thing that you need to do is open RUN in your system (Windows key + R). Type “gpedit.msc” in the RUN program.

- It will open an application named “Local Group Policy Editor”. In this application, you will find two different panels on the screen. On the left panel you will find two configuration settings: Computer configuration and User Configuration.
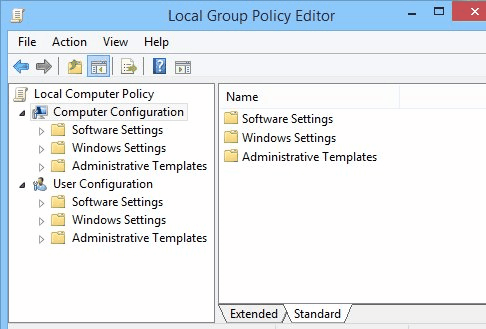
- The next thing that you need to do is tap on Computer Configuration option. Within Computer Configuration you will find Administrative Templates Folder. Click on that folder and then on Windows component.
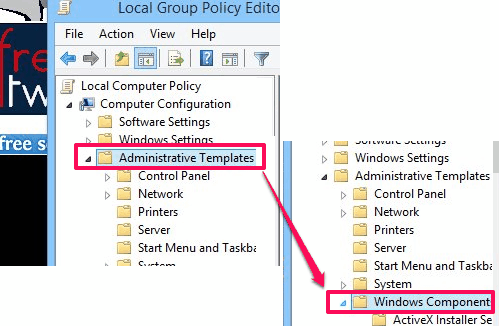
- In Windows component you will find Store folder. Tap on store folder to get setting options.
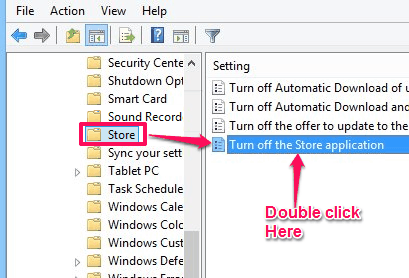
- On the right panel, you will find four different options for Store setting. Double click on Turn Off The Store Application option.
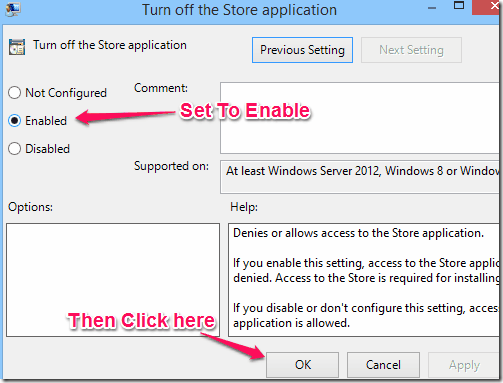
- A new Window will open with three setting options: Not Configured, Enabled, and Disabled. By default the setting is Not Configured. To disable the the store application click on Enabled option (yep, click on “Enabled” to disable store).
Now, when you will open your store you will find a message “Windows store isn’t available on this PC. Contact your system administrator for more information”.
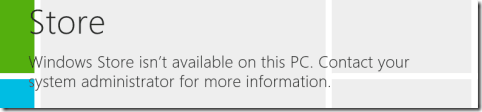
To enable your Windows Store application again, follow the above mentioned steps and tap on Disabled option in setting option. So now you can enable and disable you Store application easily by following the steps listed in this tutorial.
Also see: Launch Windows 8 Metro Apps From Desktop
