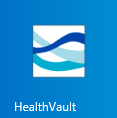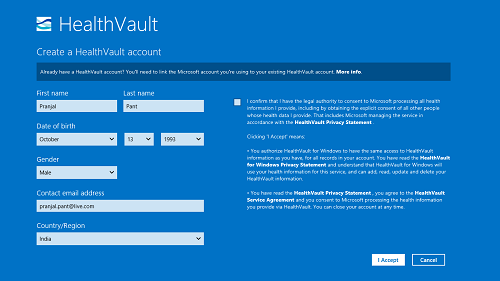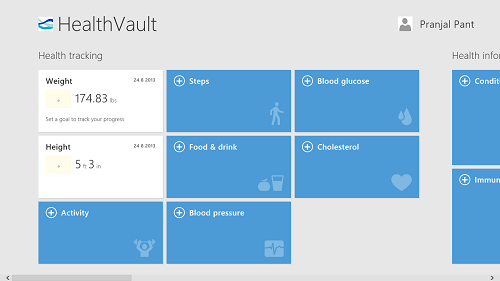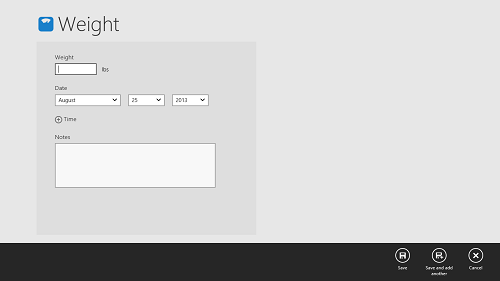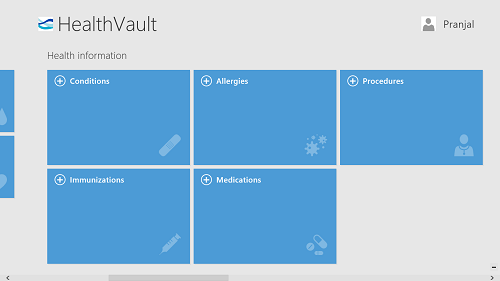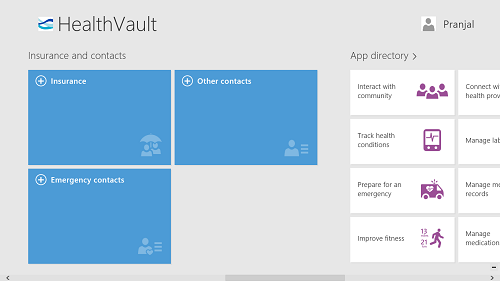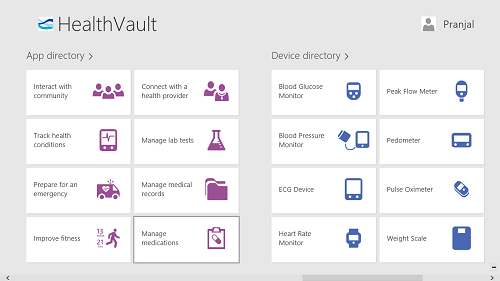HealthVault is a free Windows 8 app that allows users to keep track of their health. The app is truly native to the Windows 8 environment, offering tiled tabs for monitoring your weight, blood pressure etc. On opening the app, you will be presented with neat looking tiles of your weight, cholesterol, blood pressure, height etc. You can update the entries in these tabs by simply clicking on them, and entering the new values. What’s more, the app allows you to enter the date and the time, which in turn helps you to keep track of your progress. HealthVault works with your Microsoft account, and as it syncs your information with the cloud, you don’t need to worry about losing your information when you switch to a new machine.
HealthVault has been developed by Microsoft themselves, and being a Microsoft app, it is updated frequently, not to mention the fact that it has been thoroughly inspected and optimized for every Windows 8 machine that there exists. The app also allows you to add your different health tracking devices. Overall, it is pretty smooth and polished, to say the least.
HealthVault is available as a free download from the Windows App Store.
Features of the HealthVault app for Windows 8:
When you install and launch the HealthVault app on your Windows 8 device, you will be greeted with the interface showcased in the screenshot below.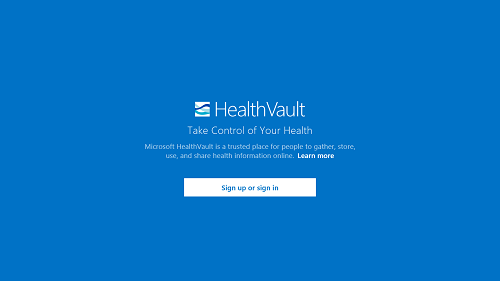 If it is your first launch of the HealthVault app, you will be asked to sign up or sign in. You can do so by clicking on the Sign up or Sign in button in the above window. Once you click on that button, you can either sign up for a Microsoft account, or you can simply enter the details of your existing Microsoft account to use with the app.
If it is your first launch of the HealthVault app, you will be asked to sign up or sign in. You can do so by clicking on the Sign up or Sign in button in the above window. Once you click on that button, you can either sign up for a Microsoft account, or you can simply enter the details of your existing Microsoft account to use with the app.
Note: As the app is a Microsoft app, it only works with Microsoft Accounts, and not any other email accounts.
Once you have signed into the app by entering your details, you will be prompted to create a HealthVault Account.
In the above window, simply enter your details like your Full name, Date of Birth, Gender, Contact email address and country, tick on the “I confirm…” box, and click the I Accept button at the bottom of the screen. Once you have done so, you will be signed in to HealthVault, and all your details will be shown to you. If it’s your first time using the app and you haven’t updated any of the weight etc. entries before, all the columns will be blank for you. As I already had a HealthVault account, the details I had entered previously are visible to me in the below screenshot.The app has 5 different columns, each consisting of various items in which you can enter data. These are:
Health Tracking: Under this column, you can access and update your Weight, Height, Activity, Steps, Food & Drink, Blood Pressure, Blood Glucose and Cholesterol. To update, simply click on a particular item and enter the data. For instance, the updating of weight section is shown in the below screenshot.
In the above window, enter the new weight and click on the Save button at the bottom. In a similar way you can update the other entries.
Health Information: Under this column, you can enter various information related to your health like Conditions (any medical conditions that you have like asthma etc can be updated here), Allergies, Procedures (any surgeries you have undergone), Immunizations (any vaccines you have/have not been administered), Medications. All these items can be updated by merely clicking on them and adding information. Basically clicking on them opens up a notepad like interface wherein you can type in the related information.
Insurance and Contacts: You can enter information related to the insurance that you have, and your emergency contacts that may be contacted in case of a medical emergency. This tab looks like the following screenshot, and for updating each particular item under this tab, the similar procedure of clicking an item and updating it has to be followed.
App Directory: From here, you can interact with users of this app, track health conditions, prepare for emergencies, etc. Basically this allows you to manage your health conditions in the best possible manner, and clicking on each item will open up a list of apps developed by Microsoft or by Microsoft’s partners that gives you access to the related information, depending on which item you clicked on. See the screenshot below to know how the App Directory tab looks like.
Device Directory: This pane allows you to add various kinds of devices to the list of devices that you use. You can add the Blood Glucose Monitor, Peak Flow Monitor, Blood Pressure Monitor, ECG Device etc. To add a device, simply click on a particular item, and select your device from the list. Although this is not essential, you can still use this tab to maintain complete records of the device that you are using for tracking your health.
Note: The list of devices is pretty small, so there may be chances that your device may not be listed inside a particular item tab.
The Device Directory tab is showcased in the below screenshot towards the right side of the App Directory.
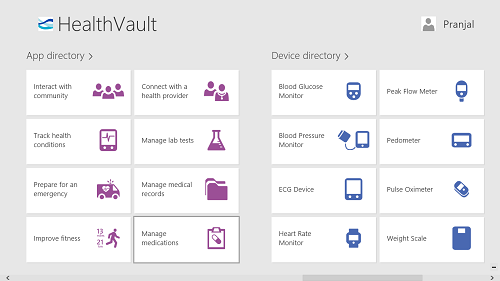 When you click on a particular device (in the below screenshot, I have clicked on the Blood Glucose Monitor), you will be able to see the list of devices that are listed in HealthVault. (see the below screenshot)
When you click on a particular device (in the below screenshot, I have clicked on the Blood Glucose Monitor), you will be able to see the list of devices that are listed in HealthVault. (see the below screenshot)
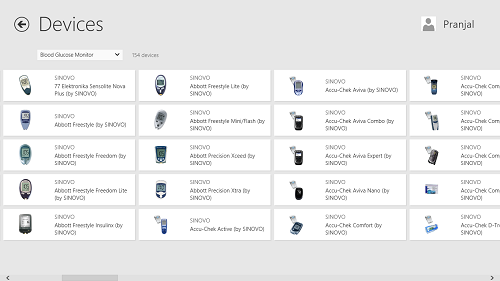 You can simply click on a particular device by clicking on it. Although the list is pretty extensive, yet, there may be chances that your device may not be listed.
You can simply click on a particular device by clicking on it. Although the list is pretty extensive, yet, there may be chances that your device may not be listed.
Anyways, this is all that is needed to be known for using this app. We hope that you will enjoy using it! If you are looking for a list of fitness tracking websites, look no more- click here.
The Verdict:
HealthVault is a good Windows 8 app to have on your device if you are looking for an app to track your progress of health improvement/deterioration. The app provides a truthful insight to what is happening in your body, and as the traditional saying goes- “Health is Wealth”, this app is a great download for everyone on a Windows 8 device because, like I already mentioned before- Health is Wealth!