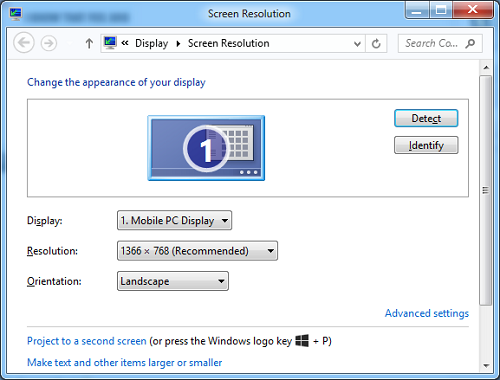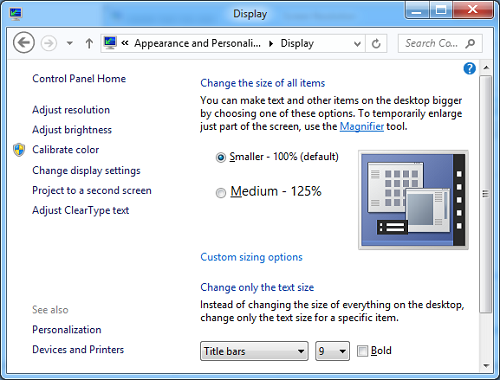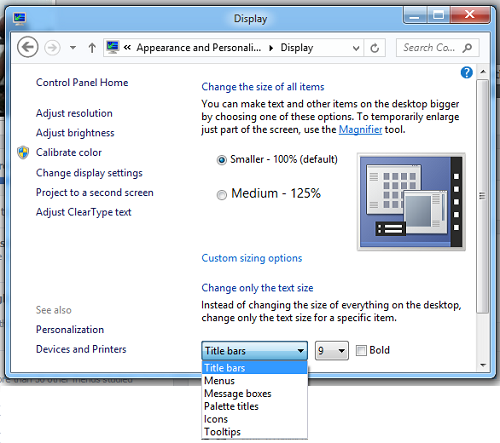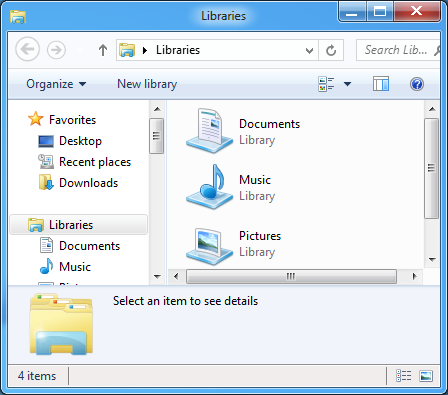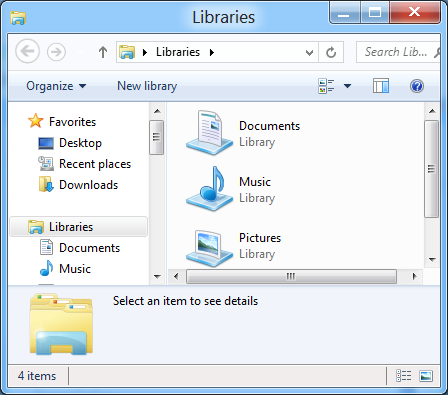This tutorial covers how to change text size on Windows 8.
Hey folks! In today’s dojo, we shall be learning about an easy method that will allow you to change the text size for various items in Windows 8: change the text size for tooltips, title bar text, message box text, menus text, paletter text etc. This is very useful if you suffer from bad eyesight and don’t want to wear your glasses while using your system (although I do suggest that you wear your glasses if your eyesight is bad!). Once you have carefully followed the steps listed in this tutorial, you will be successfully able to change the text size for whichever Windows 8 option you wish to change.
P.S. This tutorial is different from simply changing your resolution to increase the text size. With this tutorial, we will accomplish changing the size of the text without messing with the Windows 8 device’s resolution.
If you want to make everything (including text size, icon size, taskbar size etc.) on your Windows 8 machine larger, I’d suggest that you follow this tutorial instead. The tutorial below only discusses changing the text to a larger (or smaller) size.
Alright buddy, let’s not waste any more of our precious time, and let’s get started.
How to Change Text Size in Windows 8:
Step 1: Right click on your desktop. Select Screen Resolution from the context menu that pops up on your screen.
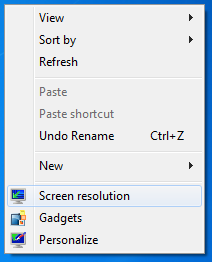
Step 2: When the Screen Resolution box opens up, you will be presented with a window which looks like the below screenshot.
In the above window, click on Make text and other items larger or smaller link (see at the bottom of the above screenshot).
Step 3: Now, you will be presented with a screen where certain adjustments can be made easily to the text size. This screen looks like the below screenshot.
Under Change only the text size, select the area for which you want to change the text size from the drop down menu. In the adjacent drop down menu, select the new size that you want for the text. If you want, you can tick on the Bold checkbox if you want the text to be bolded.
Through the drop down menu, you can customize a lot of aspects.
As you can see in the above screenshot, you can customize the text size for Title bars, Menus, Message Boxes, Palette titles, Icons and Tooltips.
If you want to make everything larger on your desktop, you can simply select Medium – 125% under the Change size of all items heading in the above screenshot. Do note however that this will make everything bigger (as already mentioned in the introduction to this article).
The outcome…
Before:
After:
As can be seen easily, I have adjusted the title bar text size in the screenshots above. Compared to the Before image (with text size 9), the After image (with the text size of 13) has a considerably larger text size in the title bar.
Let me know of your experiences with changing the text size on your Windows 8 machine. I’d love to hear from you in the comments section below. This pretty much winds up today’s tutorial. Keep enjoying your Windows 8.