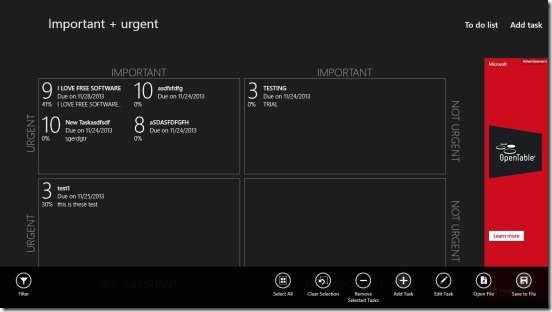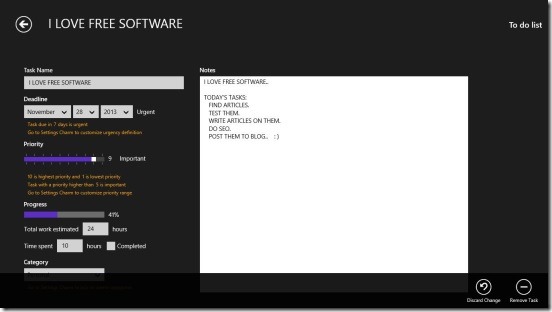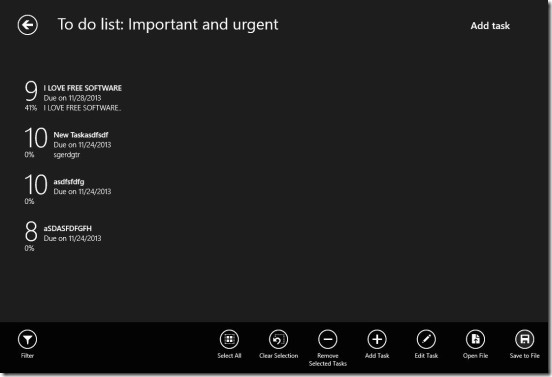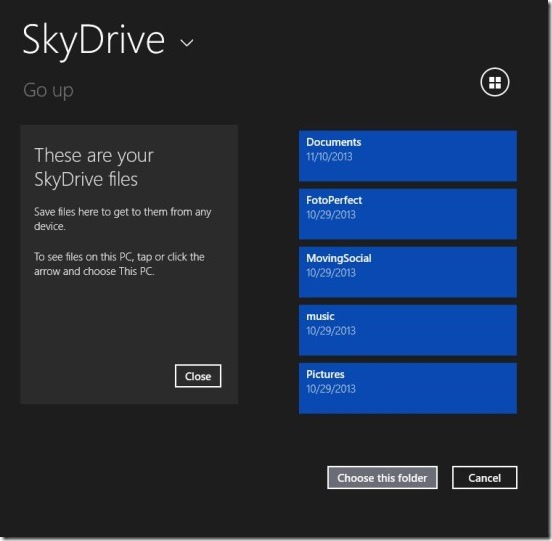TopPriority, is a free Windows 8 task manager app, using it you can create list of to-do tasks and manage them according to their priority. There are four categories of tasks in this app: Urgent and Important, Not Urgent and Important, Urgent and Not Important, and Not Urgent and Not Important. You can put the to-do tasks in one of these categories, and then manage them accordingly. This is a pretty good feature as can you can easily distinguish between the tasks that are necessary from the ones that are not.
It is a date based task manager, so all the tasks are added on the basis of dates. And once you set the date, then the app lets you set the priority of the task. And once the tasks gets complete, you can delete them and then add a new one.
Create and manage task list using this Windows 8 task manager app:
The app certainly is useful. Now, in place of just doing stuff randomly, you can make a proper list of tasks, and then finish those tasks first that are in your top priority. This not only helps you in finishing first things first, but also gives you enough time to do the less important stuffs.
Working on this Windows 8 task manager app is very easy. All you have to do is, run the app and right click on the screen. This brings up a flyout at the bottom of the screen containing button for adding a new task called Add Task. Click on it and you’ll get directed to next screen where you can give the details of the task.
Every option and text boxes are pretty much self explanatory. Simply give the task a name, a deadline in terms of date, and set it’s priority using priority slider. Based on this priority slider value, the task will get added to the respective category mentioned above. A good thing about adding details of task in this app is, it also lets you add the total estimated time required to finish the task and the total time you spent on it. This constantly keeps you reminding what’s your status on the task. Plus there are 3 categories in which you can put the task, and these includes: Personal, Work, and Family. Once you fill-up every detail, all you have to do is click on back button at the top of the screen. This automatically saves the task in the respective priority category.
Another pretty cool thing about this Windows 8 task manager app is you can edit a task anytime. All you have to do is click on the desired task in the main screen of the app, and it’s details will get opened; where you can edit them anytime. And if you want to remove them, simply right click on the task details screen and click on Remove Task button.
The app has a good design. And the fonts are pretty big. To make it easy for you to work in the app, the app gives you buttons at bottom flyout in the main screen. The buttons includes: Select all, Clear Selection, Remove Selected Tasks, Filter, Add Task, Edit Task, Open File and Save to File.
The save to file option aforementioned is basically used to save the data of all the tasks directly into SkyDrive or locally in the xml file format. So, that you can have a backup of the important tasks.
Key features of this Windows 8 task manger app:
- Freely available.
- Good Windows 8 task manager app.
- Add tasks on the basis of date and priority.
- Edit saved tasks and delete completed tasks.
- Save tasks data in SkyDrive or locally.
- Integrated with Windows 8 Share Charm.
- Good UI design.
Don’t forget to check out these free Windows 8 task manager apps: Task By Telerik, Scrumy, and Task Manager.
Final note:
TopPriority, is a good to have Windows 8 task manager app. It certainly is useful and helps you finish tasks in a proper way. The app is functional, and does what it advertises. All in all, a good app to try.