Samsung Cloud Together is a free Android app by Samsung to lock photos on Dropbox, Google Drive, OneDrive, and Device Storage. For this, you need to simply connect the cloud services to this app and choose the photos you want to lock. After that, set up a password of your choice and all the selected photos will be locked in their respective cloud services. You can also lock photos from your phone gallery. The locked photos can only be unlocked and viewed on this app by using the password used for locking them.
Apart from the “Lock” feature, this app also allows you to easily manage your photos from different sources in one single location, move or copy photos from one source to another by simply dragging them, share photos, etc. Another useful feature of this app is “Dashboard” which displays various photo-related notifications like new photo uploads, storage low alert, free up device storage tips, etc.
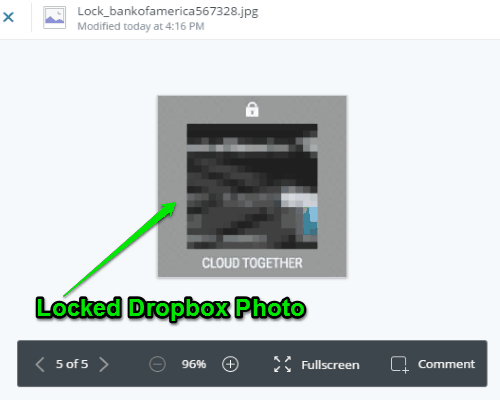
You might have used other Android apps to lock photos, but this one is quite distinct as apart from allowing you to lock photos on your device storage, it also enables you to lock photos stored across cloud storages (Dropbox, Google Drive, and OneDrive).
Note: This app is in the development phase and sometimes crashes while using it. So, I would recommend you to first try it with some sample photos for locking them.
How to Use Samsung Cloud Together Android App to Lock Photos:
Step 1: Before you get started, simply download the APK file of Samsung Cloud Together app and install it on your Samsung device. I wasn’t able to find a link of APK from Samsung official website or on Play Store, so I have given link from APKMirror website.
Once you have installed the app on your Samsung phone, you’ll see all your photos from your device gallery on the main screen, along with the options to connect the supported cloud services: Dropbox, Google Drive, and OneDrive.
Step 2: Simply connect the cloud services from which you want to lock photos or simply go ahead and lock your photos from device storage. You can select a single photo for locking or multiple photos at once. After selecting photos, a slider menu will pop up at the top with various buttons like Move, Lock, etc.
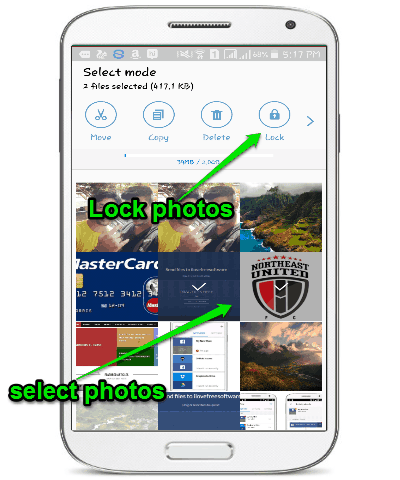
Now, simply tap on the “Lock” button and it will ask you to set up a password. When you’re done setting up the password, the selected photos will start locking automatically. After the photos are locked, you can simply check whether it worked or not by accessing your cloud storage accounts. The locked photo will become blurry and a stamp will appear saying “Cloud Together” along with a “Lock” icon at the top of the photos, as shown in the very first screenshot.
Step 3: All the locked photos will also be visible (blurry) on the “Safety Box” tab of this app. Here, you will be able to unlock and view the locked photos. To unlock photos, simply tap on them and then it will ask you to enter the password used while locking the photos. As soon as you enter the password, you will be able to access the locked photos.
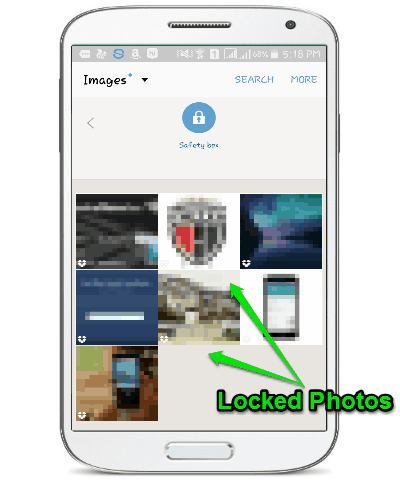
Now, let us talk about some of the other important features of Samsung Cloud Together app for Android.
Some Important Additional Features:
Move and Copy Photos:
This app also makes it easier for you to manage all your photos from Dropbox, Google Drive, OneDrive, and device storage in one single location. One of the useful thing which you can do while managing your photos is that you can move or copy photos from one source to another by simply dragging them.
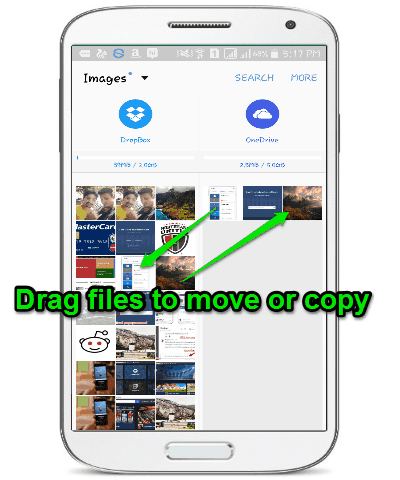
To move or copy photos, the first thing you need to do is pinch on the screen to access the window of both the services between which you want to transfer files. As soon as you do that, you’ll be able to access the photos of two different services in one single screen, as shown in the above image. Now, you can simply select the photo from any of the sources and drag them to the other service. It will ask you whether you want to copy or move the files before executing the transfer.
Dashboard:
The Dashboard feature of this app displays various photo related notifications like new photos uploaded to any of the connected services, free up device memory by moving files to cloud services, etc.
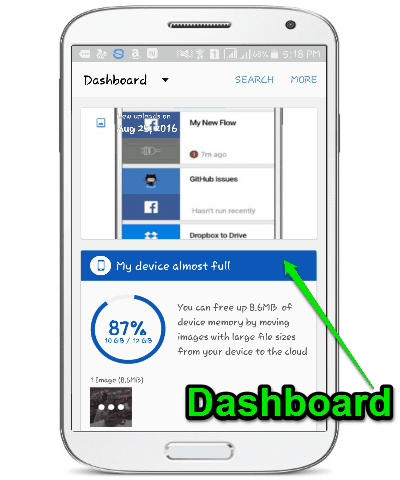
To access the dashboard, simply tap on the drop down menu where it says “Images” at the top and then select “Dashboard”.
My Final Verdict:
Samsung Cloud Together is a pretty useful Android app which you can use to secure your photos on the cloud services. Personally, I like this app as apart from letting you lock photos, it also allows you to move and copy files between different services with ease.
At present, I am giving this app a rating of 4.7 stars out of 5 as it is a little buggy in the development phase. But, when it is fully developed, I hope it will be a great and useful app for all the photo lovers.