Poto is a free photo collage maker for iPhone to create stunning collages with your photos. It comes with tons of predefined layouts, frames, backgrounds, filters, and stickers. You can use all these features of this app to create collages and make them stand out on social media like Instagram, WhatsApp, Facebook, and more. It even allows you to add stylish typography with 100+ fonts and various editing options like rotate, change color, scale, etc.
You might have come across dozens of free collage maker apps for iPhone such as Microsoft Sprightly, Photo Collage Creator, Fotolr, and Pic Jointer, but Poto takes collage making and editing to next level with powerful customization. With its intuitive photo editor, it lets you edit photos from your camera roll, which you can insert in your collages. Apart from that, it has a separate section where you can create beautiful postcards with dozens of predefined templates.

How to Create Stunning Collages on iPhone with Filters, Stickers, Frames, etc.:
Step 1: As soon as you open the app, you will see 4 different tabs on the main screen named, Home, Postcard, Collage, and Editor. In the Home tab, it displays new posters, stickers, frame, etc. which you can download for free and use them while creating a collage.
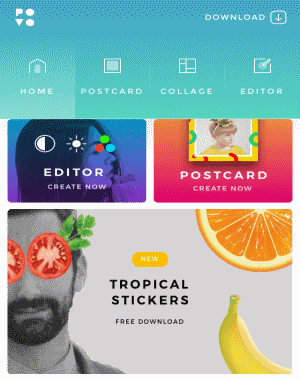
Step 2: To start creating a collage, go to the Collage tab and select photos from your camera roll or capture using the built-in camera. After that, it will automatically show the preview of the collage with different layouts at the bottom of the screen. It offers 60 amazing layouts which you can use for your collage with just a tap.
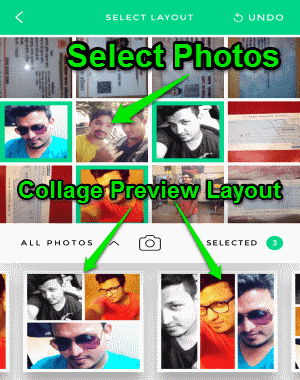
Step 3: Simply tap on any layout preview to proceed to the collage editor. At the bottom of the editor, you’ll see various options like Layout, Border, Filter, Text, and Stickers. If you want to change the selected layout, then simply tap on the Layout option and choose any of the layouts that you like. The Border option allows you to customize the collage frame by adjusting the corner lines, color, texture/background, and blur. To make the collage look astonishing, you can also apply filters, add text, and emoji-like stickers to the collage.

Step 4: You can also pick any photo from the collage and do editing separately like rotate, flip, replace with another photo, and also apply a separate filter to that particular photo. For this, simply tap on any photo from the collage which you want to edit and the editing option will appear at the bottom. It also lets you zoom that particular image with pinch and zoom function.

Step 5: When you’re done creating a collage, tap on the “Done” button and you’ll be able to save it to your camera roll or share it via Instagram, WhatsApp, Facebook, Email, etc.
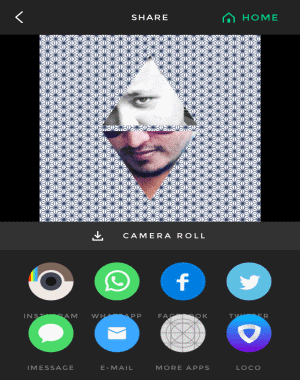
How to Use the Poto’s Built-in Photo Editor to Edit Photos from Camera Roll:
Step 1: Go to the “Editor” tab on the main screen and you’ll see all your photos from the camera roll visible in the tab. Simply select a photo to start editing it with the built-in photo editor. As soon as you do that, the editor will open, with various tools like Mirror, Filter, Adjust, Crop, Focus, Brush, text, and Stickers.

Step 2: The best part of the editor is the Crop tool, as it offers various predefined aspect ratio for social sites like Instagram, Facebook, Twitter, Pinterest, and Youtube. To crop a photo, all you got to do is select the Crop tool and choose any of the standard predefined aspect ratios. However, if you want then you can also crop the photo with any aspect ratio you want by simply dragging the border line.
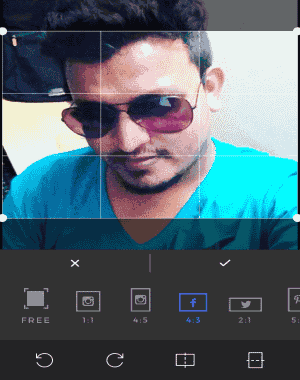
Step 3: Similar to the collage editor, you can also add typography and stickers to the photos. To improve the skin tone of the photo, you can go ahead and try out the built-in filters and also adjust the exposure like saturation, brightness, and contrast. You can also use the Focus tool to highlight any specific area of the photo by blurring out the remaining parts.
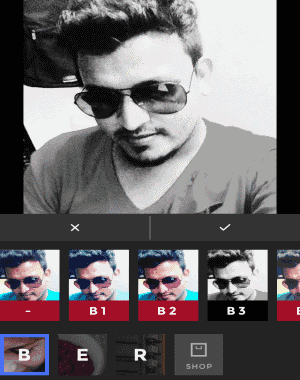
How to Create Beautiful Postcards using Poto on iPhone:
Step 1: Another great feature of this app is that it lets you create beautiful postcards with more than 45 predefined templates. Tap on the “Postcard” tab on the home screen and you’ll be able to see all the available templates as shown below.
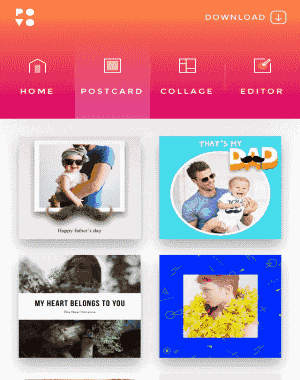
Step 2: Creating postcards using this app is a cakewalk, as all you got to do is select any predefined template and insert any of your photos into it, that’s all. As soon as you select a template, it will ask you to add a photo from your camera roll. After selecting a photo, tap the Next button to proceed and add filters to the postcard.
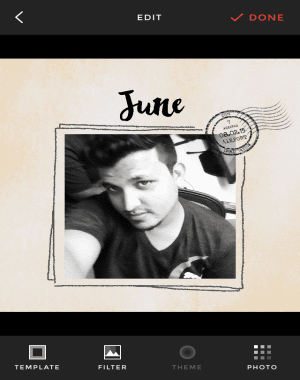
Step 3: If you want, you can tap the photo to add filter separately, rotate, flip, or even replace the photo with another one from your camera roll.
My Final Verdict:
Poto is an outstanding app for making collages, editing photos, and creating postcards. The app offers dozens of predefined filters, backgrounds, frames, 100+ text fonts, tons of emoji-like sticker, and more to help you create stunning collages. The photo editor comes with a unique feature which allows you to automatically crop photos with standard social media aspect ratio for Facebook, Instagram, Pinterest, etc. If you love editing photos on your iPhone, then I bet you would love this app.
Get “Poto” from here to create stunning collages.