In this tutorial, I will explain how to post tweets using Siri on iPhone. Siri is a personal assistant available for iPhone users and you might be already using it to find movie tickets, play music, find locations, etc. You might also know that Siri can also perform various other quick actions on iPhone such as turn on WiFi, open apps, etc. In this tutorial, I will share an additional trick to try with Siri: Post new tweet updates by just dictating them to Siri. Do note that you can only post text tweets and can’t include any media along with it to post tweets via Siri, but you can include hashtags, links, and mention users. However, the real challenge is to mention Twitter users as Siri can add spaces when you speak a Twitter username. Also, note you can even use the method even if the Twitter app is not installed on your iPhone but you just have to make sure that a Twitter account is added in your iPhone. You can check that in settings. Read the complete steps below to know how to post tweets by Siri.
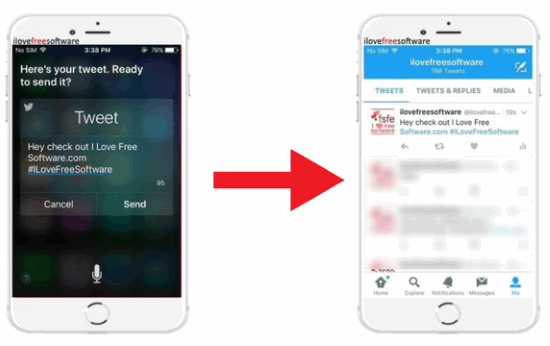
Other similar tutorials:
- How to make Cortana default assistant in Android.
- How to add events to Google Calendar via Google Assistant.
How to post tweets using Siri on iPhone:
Let’s see the steps to post tweets using Siri on iPhone:
Step 1: Say “Hey Siri” to trigger Siri and speak “Post Tweet”. You can use any other phrase of your choice but remember to keep it in the same context. Some example phrases that you can try are “post a tweet”, “post Twitter update”, etc. After that, Siri will ask you to speak the tweet. Now, just dictate it, include all the hashtags, links, usernames, etc. within the tweet and Siri will automatically add them to the tweet.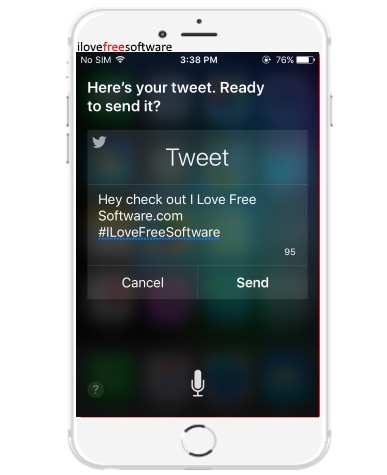
Step 2: Once you have dictated the tweet, Siri will show you the tweet, as shown in the screenshot above. If you think the tweet is correct then simply speak “Send” otherwise you can discard the tweet update by “Cancel” phrase.
If you choose to send the tweet, then Siri will revert with a status and if everything goes right it will say “Ok, I sent it”, as shown in the screenshot below.
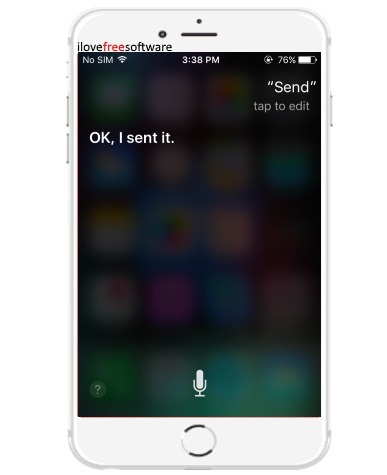
You can then check your Twitter profile to see if the tweet was posted by Siri or not. In my case, I was able to post tweets without any issue, as shown in the screenshot below. The best part was that I could include hashtags, links, etc. as well. However, I certainly faced some problems while mentioning Twitter users as it added spaces. Well, you can check it at your end to see how well it works for you. You will certainly enjoy tweeting with Siri :)
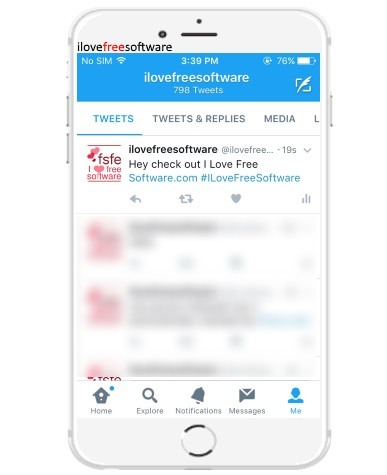
Verdict:
In this tutorial, I told you a simple trick to post tweets via Siri. I am quite sure that the method will certainly increase the interaction level between you and Siri as you can simply ask it to update your Twitter updates. So, happy tweeting with Siri and now easily update tweets by just dictating them to this awesome Apple assistant.