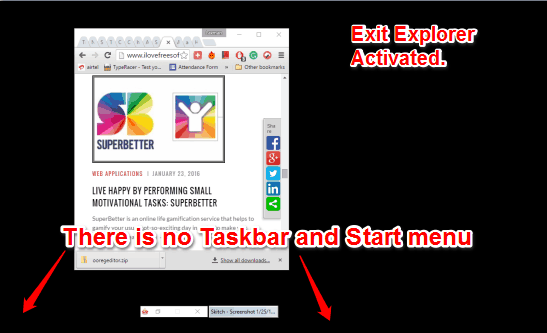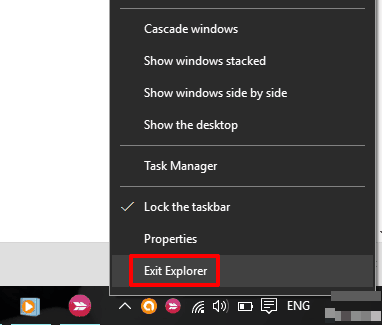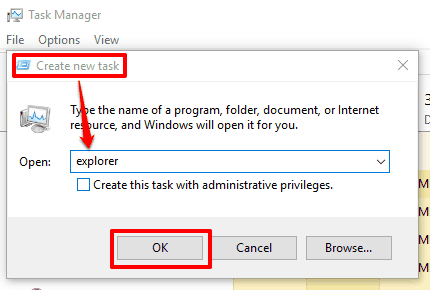This tutorial explains how to access the secret hidden ‘Exit Explorer’ in Windows 10.
We are well aware that there is a File Explorer through which we can access all drives and our files. But do you know there is a secret Exit Explorer also exists in Windows 10 that you can access.
That Exit Explorer option doesn’t provide cool interface or options. Activating that Exit Explorer will disable access to Taskbar icons, Start menu, Desktop, File Explorer, etc. Only the maximized windows or windows opened in restore mode can be accessed. You don’t need to worry as you can also disable the Exit Explorer easily to get back everything.
You see above screenshot? This is something that your Windows 10 PC will look like after activating the Exit Explorer.
How To Activate Secret ‘Exit Explorer’ In Windows 10?
Step 1: Press n hold Ctrl+Shift and right-click on the Taskbar. You will notice that ‘Exit Explorer‘ option is visible. This is what you are looking for.
Step 2: Click that option and Exit Explorer will activate immediately. Now try to access Taskbar or Start menu, but you can’t do so.
How To Disable Exit Explorer In Windows 10?
To disable or Turn off Exit Explorer in your Windows 10 PC, follow these steps:
Step 1: Press ‘Ctrl+Shift+Esc‘ hotkey and it will open Task Manager window.
Step 2: In Task Manager window, you need to access Run new task option using File menu. It will open a small window to create the new task. Now you need to type ‘explorer‘ in the box and click OK button.
That’s it! Everything will be normal once again.
Conclusion:
I think this Exit Explorer can be used as a prank on PC of your friends. I did it too with my colleague ‘Ramesh’ and it was fun :p. It can also be helpful when you don’t want anyone else to access Taskbar or Start menu in case you leave your PC unattended for a while. Try it yourself.
You may also read some other interesting tutorials for Windows 10: