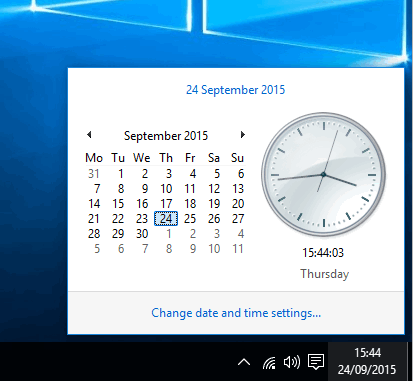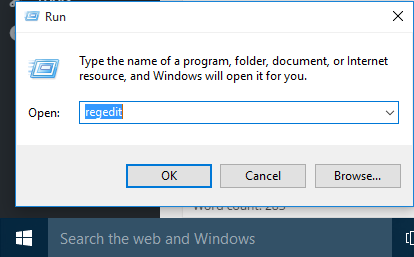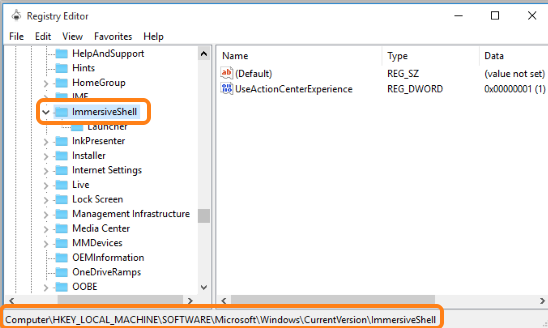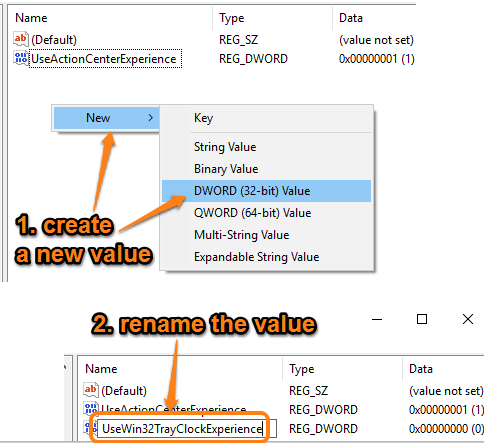This tutorial explains how to bring back the old classic clock and calendar in Windows 10.
Windows 10 has renovated almost everything, like Start menu, File Explorer, settings, taskbar clock, etc. Yes, everything is modern and looks beautiful of course, including the taskbar clock and calendar. However, those who still prefer old classic clock instead of the modern clock, then this tutorial will help you switch to the old clock and calendar in Windows 10.
To perform this task, you don’t need additional tools or third-party software. All you need to do is enter a value in Registry.
The screenshot above shows the old classic clock with the calendar on my Windows 10 desktop screen.
How To Bring Back Old Classic Clock and Calendar in Windows 10?
Following are the simple steps to get back or switch back to old classic clock in Windows 10:
Step 1: Open Registry Editor using the Run command.
Step 2: After opening the Registry Editor window, access ImmersiveShell folder. Its location is: “Computer → HKEY_LOCAL_MACHINE → SOFTWARE → Microsoft → Windows → CurrentVersion → ImmersiveShell“.
Step 3: In ImmersiveShell folder, create a new value. For this, right-click and access DWORD (32-bit) Value.
Step 4: Rename new value to “UseWin32TrayClockExperience“.
Step 5: When the new value is renamed, double-click the value. Now, change the Value data from 0 to 1.
Step 6: Save the changes using OK button. Now click the clock in the system tray. You will notice that old classic clock is visible, instead of modern clock and calendar.
Step 7: Whenever you want to get back the new modern clock, access Registry Editor and change the value data of DWORD (32-bit) Value to 0 and save the changes.
Other good Windows 10 tutorials covered by us are: hide search box from taskbar, capture and save screenshots automatically, and configure touch pad.