This tutorial explains how to disable flags page of Microsoft Edge browser. Like Chrome and Firefox, Microsoft Edge also supports flags page (about:flags), which is used to try experimental features. But if you want to disable it for some time or permanently, then it can be done using two built-in options of Windows 10. You can disable flags page of Edge browser using Windows 10 Registry Editor and Group Policy window.
Both the methods are simple and I have covered these methods separately with step by step process. You can also re-enable flags page whenever you want using the same methods.
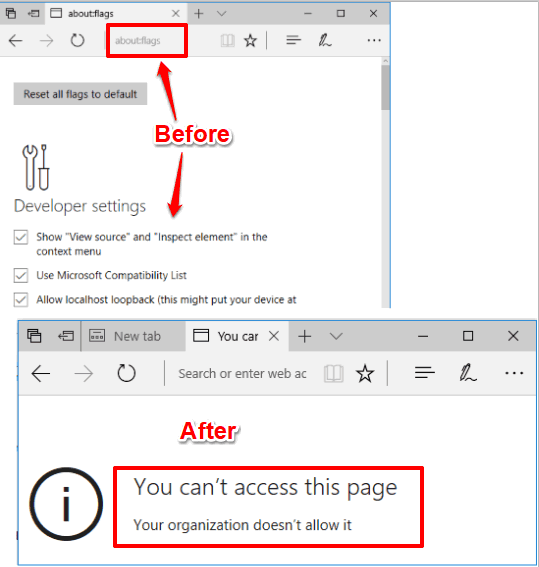
The screenshot above quite clearly shows that earlier Flags page of Microsoft Edge was accessible, but later it has been disabled. After disabling flags page, you will receive an error that you can’t access this page.
Method 1: How To Disable Flags Page of Microsoft Edge Browser Using Group Policy Window
Step 1: Type group in Search box and click on Edit group policy visible in Search result. It will open the Group Policy Editor window.
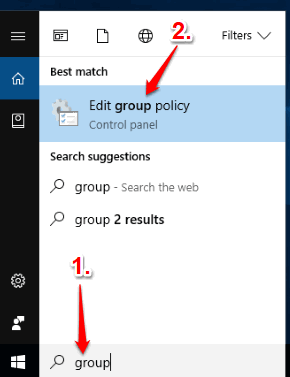
Step 2: In Group Policy window, you have to find a folder, named as “Microsoft Edge“. To help you with this, here are the instructions: double-click User Configuration, then expand “Administrative Templates” folder, Windows Components, and finally you will be able to access Microsoft Edge folder.
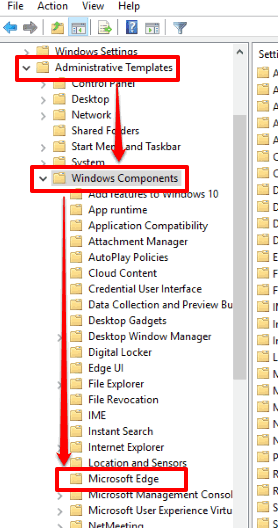
Step 3: On the right-side, you will see many options. Scroll down options list and you will see “Prevent access to the about:flags page in Microsoft Edge” option. Double-click this option.
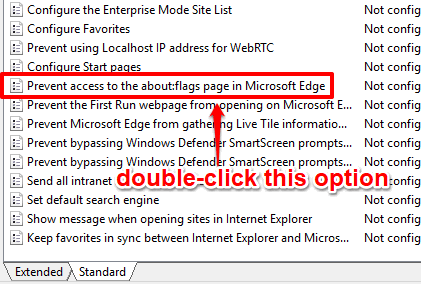
Step 4: A new window will open. This window will have Enabled, Not Configured, and Disabled options. See the screenshot below. To disable access to flags page in Microsoft Edge, check Enabled option and save the new setting.
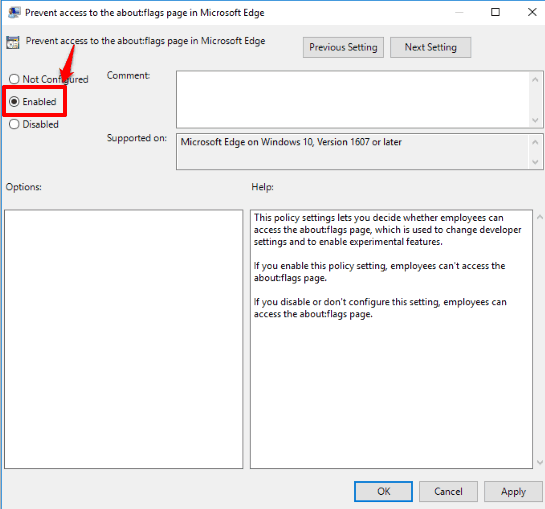
Now try to open flags page of Edge browser, you will see error.
To enable access to flags page of Microsoft Edge again, you can select Disabled/Not Configured option in the same window (as visible above) and then save the new settings.
Do note that Group Policy Editor is not available in Windows 10 Home Edition (unless you have separately installed Group Policy Editor on Windows 10 Homeinstalled Group Policy Editor on Windows 10 Home). In that case, you can use the Registry method mentioned below.
Method 2: How To Disable Access To Flags Page of Microsoft Edge Browser Using Registry Window
Step 1: This is a simple step. You need to open Registry Editor. There are multiple ways of doing this. You can open Run box (Win+R) or Search box and write regedit. This will help you start Registry Editor.
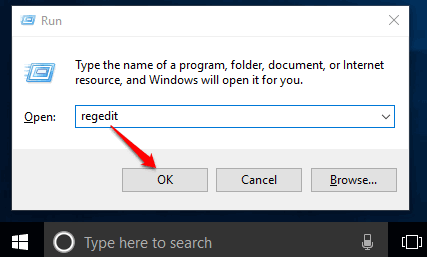
Step 2: When Registry Editor is opened, access HKEY_LOCAL_MACHINE, and find the “MicrosoftEdge” key. You can follow this path to go to that key: Expand HKEY_LOCAL_MACHINE main key, then SOFTWARE key, double-click the Policies key, Microsoft key, and then you can access MicrosoftEdge key.
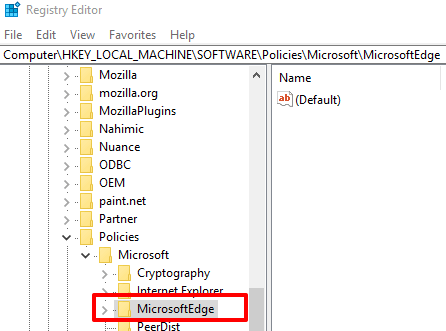
Step 3: In MicrosoftEdge key, create a key with name “Main“. Right-click MicrosoftEdge key → New → Key. When new key is generated, then rename it as “Main”.
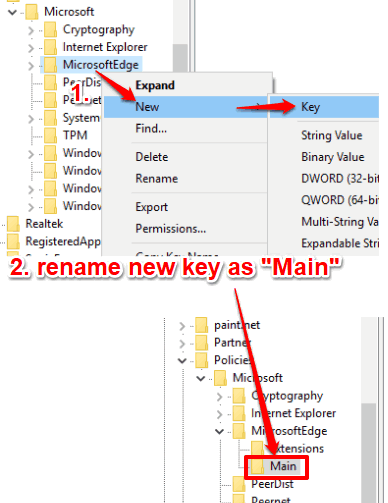
Step 4: Now right-click the Main key, then access New, and select DWORD (32-Bit) Value option. This will create new DWORD. Rename it with “PreventAccessToAboutFlagsInMicrosoftEdge“.
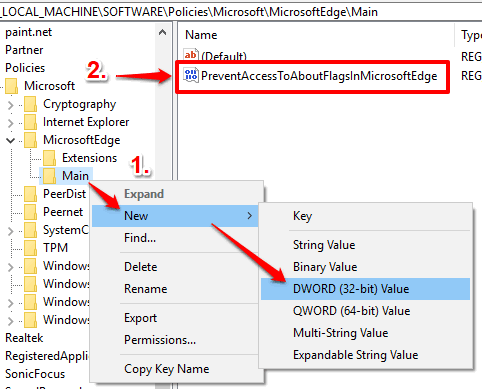
Step 5: To disable access to flags page of Microsoft Edge, double-click this DWORD value, and put “1” in the Value data box.
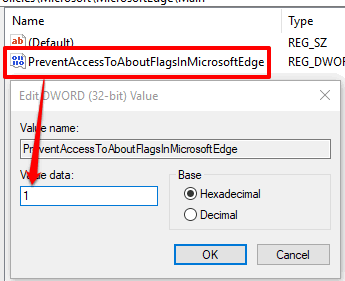
Now whenever you try to open about:flags page of Microsoft Edge, it won’t open.
To re-enable access to flags page of Edge browser, you can again double-click “PreventAccessToAboutFlagsInMicrosoftEdge” dword, and enter ‘0’ in the Value data.
You may also check How To Block Extensions In Microsoft Edge Browser and How To Disable Developer Tools In Microsoft Edge Browser.
The Verdict:
If you don’t access flags page or don’t want others to access it, then disabling flags page of Microsoft Edge is a good choice. And for doing this, these built-in options of Windows 10 will come in handy. My favorite in these two methods is Group Policy Editor. It is less complicated than Registry Editor method.