Here is a simple tutorial for MS Word that explains how to replace images in MS Word with another image, remove all images from a Word file, replace text with images, and replace images with text. This tutorial lets you do all these operations fast and easily with the help of Find and Replace feature of MS Word. I divided the tutorial in 4 parts and every part will explain all the above stated problems separately.
Let’s talk about the above said problems one by one in the following tutorial
How to Remove all Images from Word Document:
There is simplest and easiest way to achieve this goal. First of all open your document which contains images and now use Find and Replace feature of MS Word by clicking its icon on the toolbar or by pressing Ctrl+H from your keyboard (or using Ctrl+F if you have changed behavior of Ctrl+F to open Find Box).
A dialog box will open like below screenshot.
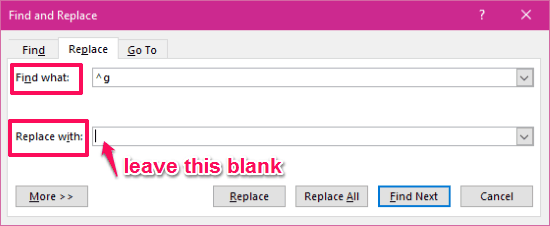
You have to type “^g” (for graphic) without quotes in small letters in Find What box. Now in the Replace With box, leave it blank. Finally click Replace All button to remove all the images in DOC or DOCX or MS Word document file in one go.
How to Replace All Images with Another Image in MS Word Document:
Let’s say you want to replace all the images in your Word file with another image. That’s all pretty easy to do.
First of all, select the new image with which you want to replace all the images. If the image is not in your Word doc already, add it to that. Now copy it to the clipboard by using Ctrl+C command. Now open the word document whose all the images you want to replace with the copied image. Press Ctrl+H shortcut from your keyboard and type the same “^g” (for graphic) in small (without quotes) in the Find What box. Now you have to type the “^c” in small (without quotes as shown in screenshot) in the Replace With box.
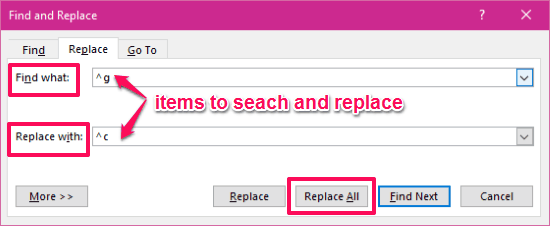
When you click Replace All button, all the images in the word document will be replaced by the image you copied in the clipboard.
How to Replace Text with Image in MS Word:
In this case you can replace any text with any image. For e.g. if you want to replace the text Lion with lion’s image you can do this too by using the same Find and Replace feature as stated above, with a little trick.
In the situation like current, you can use the Find and Replace feature to replace any text with any image by using the following procedure.
First of all select the image you want to replace with specified text. Now copy it to clipboard by pressing the Ctrl+C. Come back to your word document and press Ctrl+H shortcut from your keyboard. In the Find What box type the desired text you want to replace and type “^c” in small (without quotes) in the Replace With box.
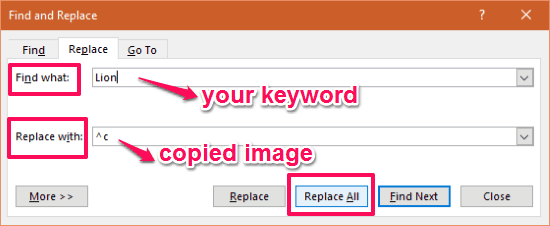
Now when you click Replace All button, the word you type in Find What box will be replaced with the image you copied to clipboard.
Also see: Mail Merge PDF to create Personalized PDFs with Images.
How to Replace all Images with Text in MS Word Documents:
This is the last and final situation I will talk about. Let’s say you want to Replace all the images from a Word Document with a Particular Text. You can do this too by following the below procedure.
This process is also as simple as above procedures and almost similar to them. The main difference is, change in Find What and Replace With parameter values.
Now to replace the images with particular text, you have to first open the word document that you want to edit. Now press Ctrl+H from your keyboard to open the Find and Replace dialog box. Now in the Find What box type “^g” (for graphic) in small (without quotes) and type the Word/Sentence in the Replace With box as shown in the below screenshot.
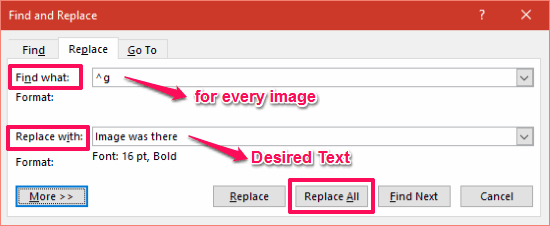
You can also apply formatting to the desired Replace With text/word/sentence if required by clicking More >> button. Now when you press the Replace All button all the images in the word document will be replaced by Text you type in Replace With box.
Conclusion:
When replacing images in bulk in MS Word documents, you have to follow the right process otherwise you may waste your lot of time. By following the above procedures for above stated different situations, you can handle the multiple images in MS Word documents easily.