This tutorial explains how to hide system tray clock from Windows 10 Taskbar. I have covered three different built-in methods using which you can easily hide system tray clock from Windows 10 Taskbar. The changes can be temporary or permanent depending upon your need. Hiding the system tray clock can be useful when you need more space in Taskbar for the time being or you use some other clock software or desktop clock widget for Windows 10 and don’t want to use system tray clock. You can easily hide as well as show system tray clock in Windows 10 Taskbar.
I have used Settings window, Registry Editor, and Group Policy Editor of Windows 10 to hide the system tray clock. Let’s start with the first method.
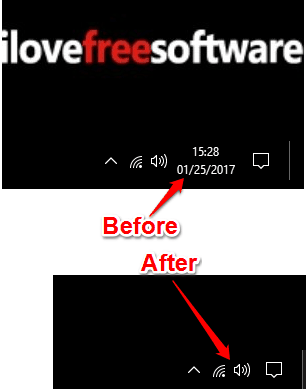
Method 1: Hide System Tray Clock from Windows 10 Taskbar Using Settings
Step 1: Click the Start button and then Settings icon to open Settings window.
Step 2: In Settings window, you will see Personalization menu. Click that menu.
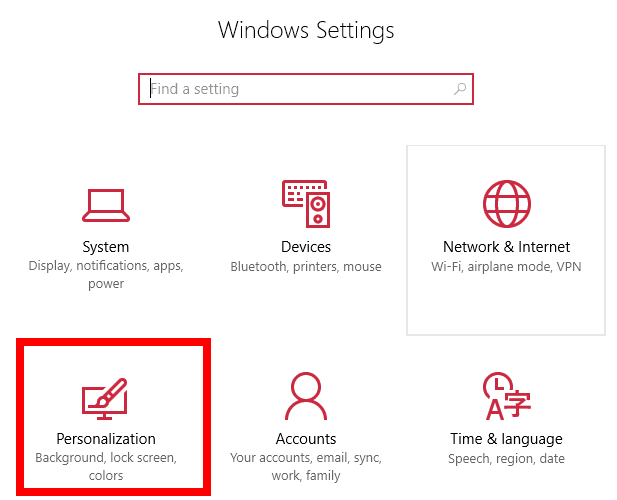
Step 3: Now on the left side, you will see a few options. Click the Taskbar option to explore sub-options on the right side.
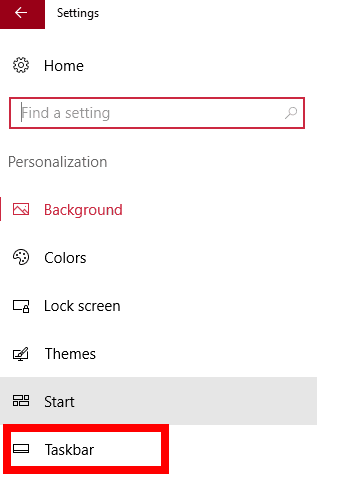
Step 4: Now you need to scroll down to find “Turn system icons on or off“. Click that option.
![]()
Step 5: Now the list of system icons will be in front of you. Turn off the button available in front of the Clock.
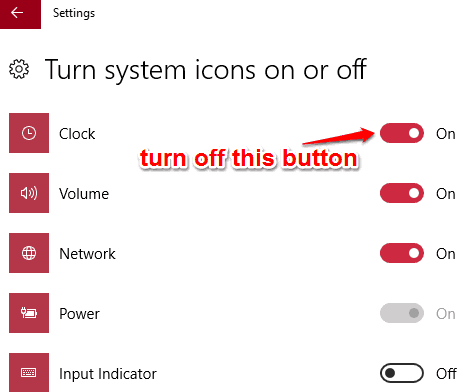
That’s it! The system tray clock will be hidden immediately. When you want to see the clock again in the system tray, simply turn on the button available for clock.
Method 2: Hide System Tray Clock from Windows 10 Taskbar Using Group Policy Editor
Windows 10 Home users can’t use this feature because Group Policy is not available in that edition. Users of other editions can use this option to remove clock from System Tray.
Step 1: Use Search box and open Run Command box. Type “gpedit.msc” and press OK to open Policy Editor using Run Command. Or else, you can also type ‘group policy’ in the Search box to open the policy editor window.
Step 2: Find Start Menu and Taskbar folder. Its location is: User Configuration→Adminstrative Templates→Start Menu and Taskbar.
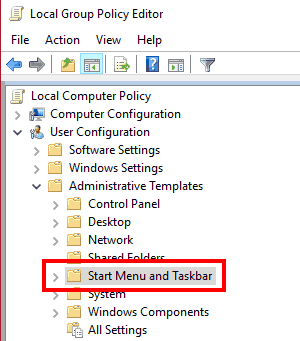
Step 3: You will see a lot of options on the right side. You need to scroll and find “Remove Clock from the system notification area“. Double-click that option.
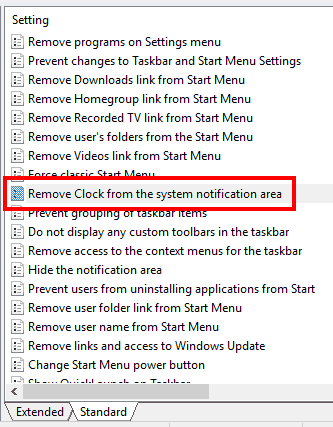
Step 4: A new big window will be in front of you. Here, you need to click on the radio button available for Enabled option. Apply and save the changes.
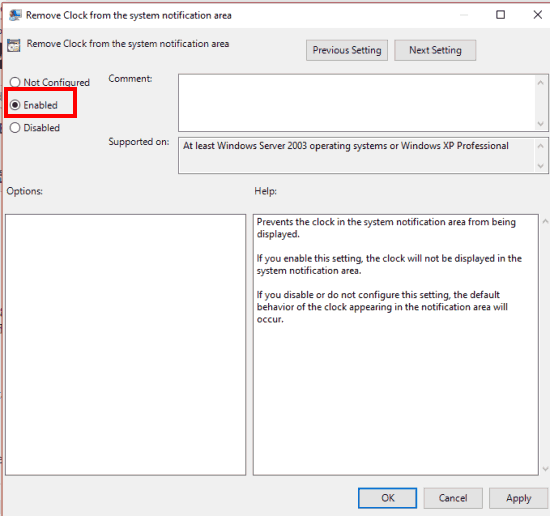
Step 5: Now restart your PC or File Explorer and you will see the system tray clock is removed.
To make the system tray clock visible again, repeat step 1 to 4, select Disabled, save changes and restart File Explorer.
Method 3: Hide Windows 10 System Tray Clock Using Registry
Step 1: Type regedit in the Search box or Run Command box to Open Windows 10 Registry.
Step 2: Find the Explorer key which is available under the HKEY_CURRENT_USER root key. Its location is: HKEY_CURRENT_USER → SOFTWARE → Microsoft → Windows → CurrentVersion → Policies → Explorer.
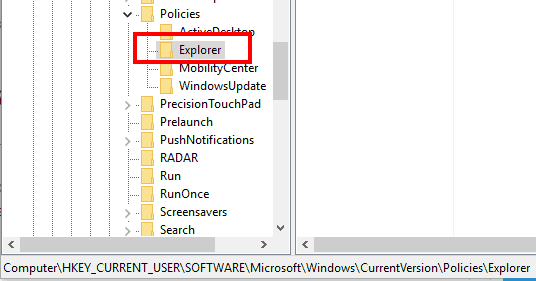
Step 3: Right-click on Explorer key → New → DWORD (32-bit) Value. It will create a new DWORD value. After that, you need to rename that value as “HideClock“.
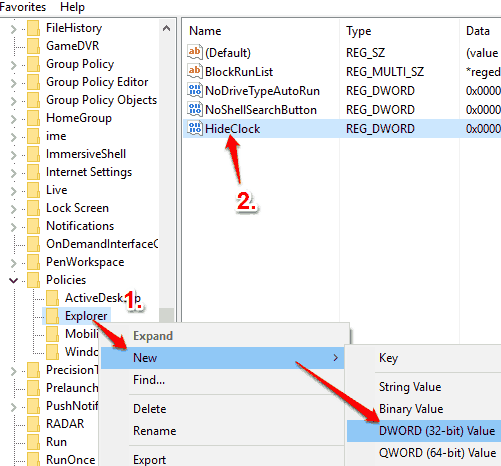
Step 4: The default Value data of HideClock is ‘0’. You need to change it to ‘1‘. Double-click that DWORD value and a small window will be in front of you. In that window, enter ‘1’ in Value data field and save your changes.
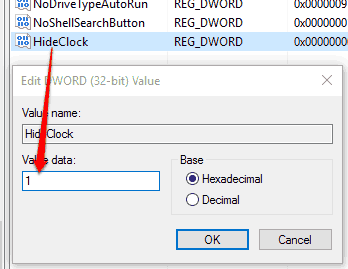
Step 5: Restart the File Explorer or PC and your Windows 10 system tray clock will hide immediately.
To add the system tray clock again, follow step 1 to 4 and enter ‘0’ in the Value data of HideClock. Now, restart File Explorer and system tray clock will visible again.
If you want to hide other system tray icons, then have a look at this tutorial.
The Verdict:
The easiest method to hide system tray clock from Windows 10 Taskbar in this list is method 1. Also, I like this method because it applies changes without PC or File Explorer restart. Anytime you think you want to hide Windows 10 system tray clock, you can take the help of any of these three methods.