This is a quick tutorial to explain how to add voice notes in emails sent from Microsoft Outlook. Vocal is a free Outlook plugin that you can use to send voice notes. It lets you record a message right inside Outlook and then send it to anybody. You can also send the voice note to multiple people by adding multiple recipients to the email.
Right now, it is quite cumbersome to record voice notes and attach them to email and send them to someone. Vocal makes this process easy. It adds a quick record button in Outlook itself. Also, there is no need to attach the recording as a file and other people don’t have to download it as well. The recording is sent as a card that an end user can play and listen online.
The free version of Vocal allows 50 recordings per month and hence it is good for personal individual use only. For more limits or business use, you will have to get the premium version.
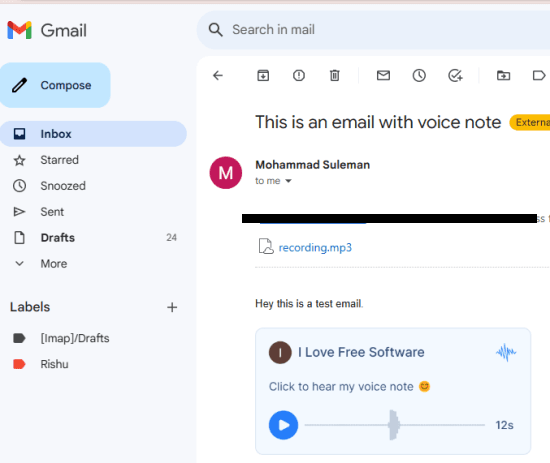
How to add Voice Notes in Email Sent from Microsoft Outlook?
Installing and using the Vocal Outlook add-in is very simple and straightforward. Just open Microsoft Outlook and then click on the “Get add-ins” option from the ribbon. Or, if you’re using newer version of the Outlook app then “Get add-ins” option has been replaced with the Apps.
In the add-ins section, search for Vocal and then it will show up there. Install it and then once it installs successfully then you need to compose a new email.
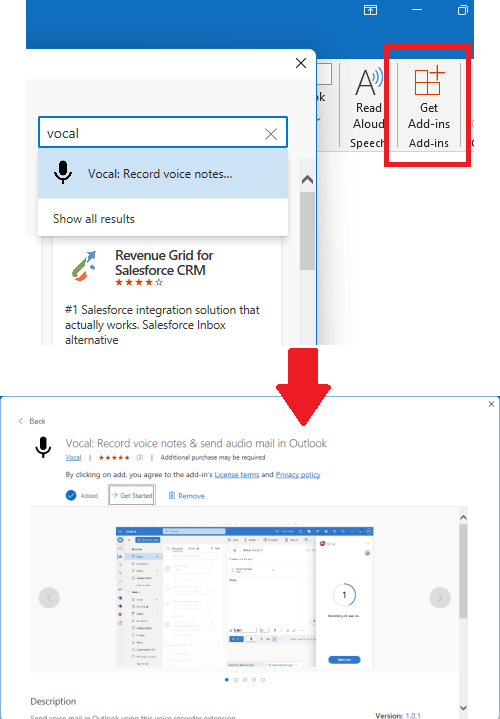
In the composed new email window, you will now see the option to record your voice in the toolbar. Click on the icon of the vocal add-in and then its interface will show up in the right sidebar.
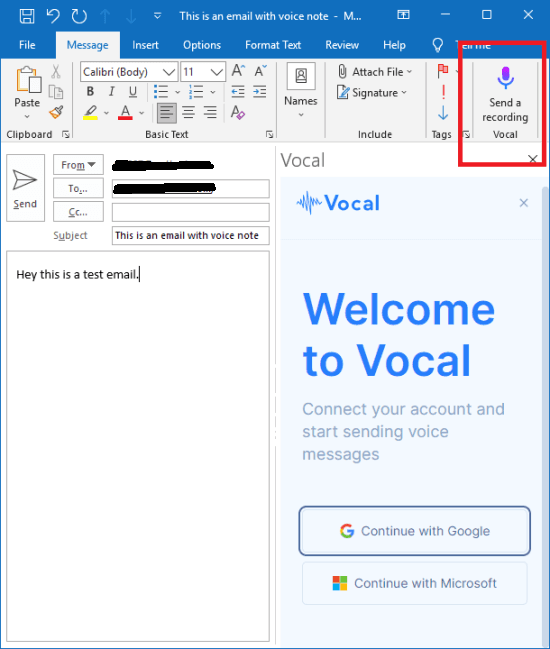
Sign in with your Google account as registration is necessary to use this Outlook plugin. Once you are successfully signed in then you can start recording your voice note.
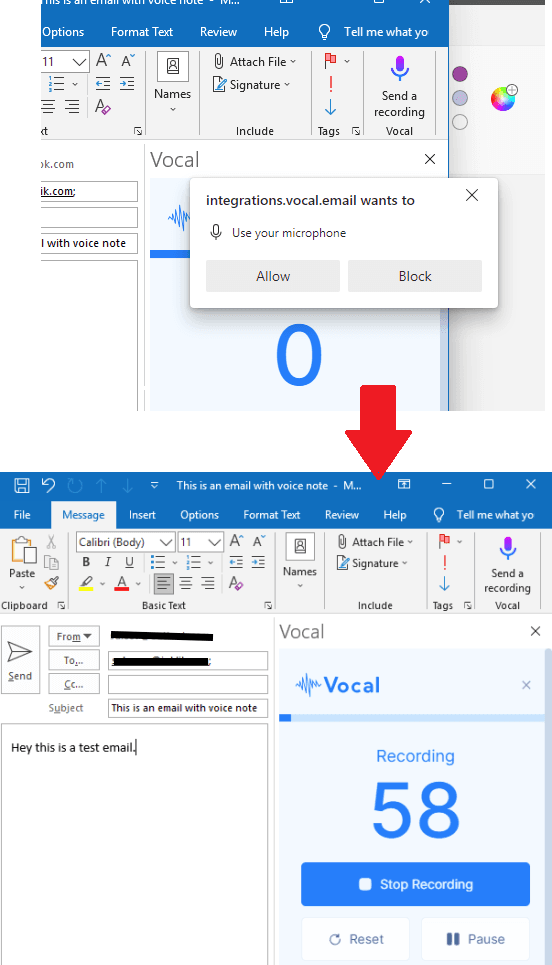
Record your message now and then simply attach it in the email. If you want you can record another message if the previous one was not properly recorded.
Once the message has been attached, then make sure everything else is correct in the email and then simply send it. The sent email will have the link to the voice note as a card as shown in the screenshot already in the beginning of this article.

In this way, you can Now easily record voice notes quickly right inside the Microsoft Outlook app and send it to anybody you like. While using the vocal outlook plugin, you just have to make sure that you do not exceed the free limits.
Closing thoughts:
If you’re looking for a quick and simple way to record quick voice notes in Microsoft Outlook then you’ve come to the right place. The vocal plug in that I have mentioned here will help you record your important messages and send them to anybody. It is a great tool for asynchronous communication over email. The only limitation that I think is that the free version only lets you record very short messages.