This tutorial explains how to bulk download Gmail attachments. By using the methods explained in this tutorial, you can download all attachments from your Gmail mailbox at once.
In the first method, you can bulk download Gmail attachments on Android using an Android app. In the second one, we will use a Windows software to bulk download all Gmail attachments on PC. And the third method will let you save all of your Gmail attachments to Google Drive and even keep the saved attachments organized through Dated folders. You can even use these methods to just download specific attachments from particular users.
Also See: How to read aloud Gmail emails, How to sort Gmail attachments by size, How to share Gmail labels with others.
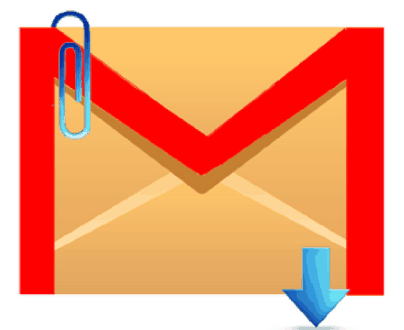
So let’s see these 3 methods to bulk download all Gmail attachments one by one:
How to bulk download Gmail attachments on Android using Mail Attachment Extractor Android app:
Mail Attachment Extractor is a free Android application to bulk download all email attachments from Gmail. You can easily use it to download all of your Gmail attachments with just a press of a button. To get started with this Android app just download it from the link above and log in with your Gmail account to authorize this Android app to access your mailbox.
The best part of this Android app is that you can even select a Gmail label to download all attachments from it.
Follow these steps to download all Gmail attachments at once on Android:
Step 1: Download and install this bulk Gmail attachment downloader app from the link provided above.
Step 2: Open this Android app and click on “Sign In With Google” button to login with your account and authorize Mail Attachment Extractor to access your mailbox.
Step 3: Now, click on START EXTRACTION button to bulk download Gmail attachments at once. It will then fetch all of your Gmail attachments one by one and save it to “SD card/Phone Storage>>Mail Attachment Extractor” folder.
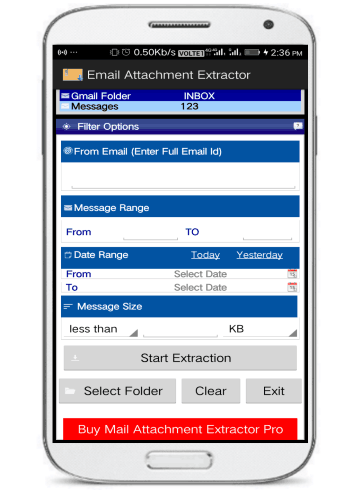
How to bulk download Gmail attachments on PC using Mail Attachment Downloader:
This method will let you download all of your Gmail attachments at once on PC. For it, I will use Mail Attachment Extractor to bulk download all of my Gmail attachments and save it to a customized directory. Getting started with this Android app is really easy, you just have to download this software from the link provided above and then provide your Gmail account login credentials to download all attachments.
Note: In it’s free version, you can only create a single rule.
You can read its complete review here.
So let’s see the steps to bulk download Gmail attachments on PC using Mail Attachment Downloader:
Step 1: Open Mail Attachment Downloader and click on Settings button.
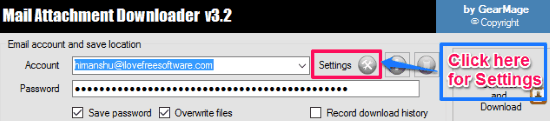
Step 2:It will then pop-up the Settings window on which you have to enter your email credentials and select mail server i.e. Gmail. The best part is you don’t have to configure anything, just enter your account email and password and then select Gmail in the mail server and it will auto-select its host and port address. Click on Save button to move to the next step.

Step 3: Now, click on Connect and Download button to download all of Gmail attachments at once. You can also specify the location in which you want to save the downloaded attachment files by clicking on folder icon against Save location text box.
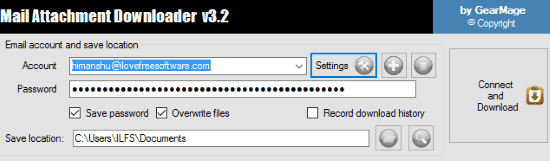
How to bulk download Gmail attachments to Google Drive using Save Emails and Attachments:
Save Emails and Attachments is a Google Sheet add-on to bulk download all of your Gmail attachments and save it on Google Drive. You can use this add-on to create a rule by which your every Gmail attachments will be saved to Google Drive. The created rule will run every hour to save attachments to Google Drive but it also gives you the option to run it manually. The best part of this Google Sheets add-on is that yo can also use it to keep attachments saved to Google Drive organized through date-based folders.
Read its full review from here.
So let’s see the steps to bulk download Gmail attachments using Save Emails and Attachments:
Step 1: Open the link provided above and click on Install, it will then open up a Google Spreadsheet and Save Emails and Attachments will be automatically installed in it. I will recommend to either bookmark it or make a copy of this Google Spreadsheet.
Step 2: Now you can create a rule to bulk download Gmail attachments by clicking on Add-ons>>Save Emails and Attachments>>Create a new rule. It will then pop-up a window to specify the parameters to download and save attachments to Google Drive. You don’t have to alter any of the default settings, just select Inbox from Label and select the Google Drive folder where you want to store all of your Gmail attachments. Click on Create Rule button to create the rule.
If you want to keep attachments organized, then select the “Organize in folders” check box.
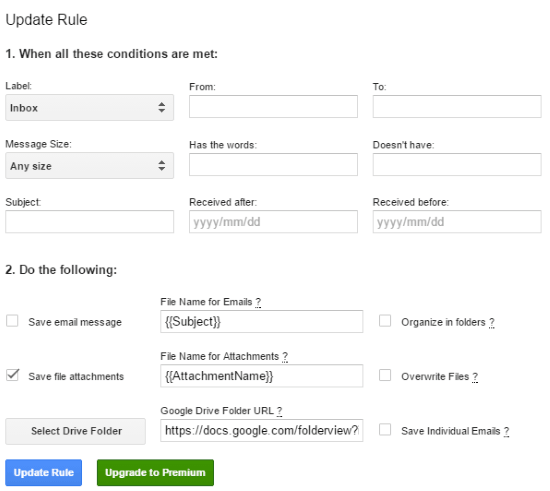
Step 3: As I mentioned earlier, the rule will run once every hour automatically. If you want to execute the rule anytime you want, then you have to run it manually. You can run it manually through Add-ons>>Save Emails and Attachments>> Manage rules which will pop-up the rules window. Select the rule created in Step 2 and click on Run Manually button.
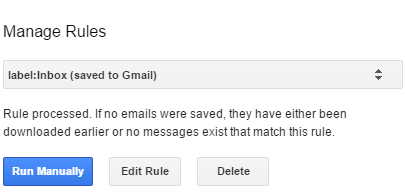
It will then fetch attachments from your Gmail mailbox and save it to Google Drive folder specified in Step 2.
Verdict:
This tutorial explains how to bulk download Gmail attachments by using 3 methods. You can use any of these methods to download all of your Gmail attachments with just a click of a button on Android, Windows, or save attachments to Google Drive. I personally liked the Android app as through it I can download all my Gmail attachments on the go.