This tutorial explains how to fake GPS location in Windows 10. To do this, I will use a free command line tool, FakeGPS that lets you set a fake GPS location in Windows 10. This tool installs a fake virtual GPS device in your PC and you can set any location in that. The applications that use your location such as Cortana, Maps, and some others will shows that fake location in them. This tool allows you to set any location using latitude, longitude coordinates. And if your don’t know the coordinates of certain locations, then you can use a website or a Google Sheet to geocode address to lat, long. However, your current location via IP address will still be visible in online applications such as Google.
Faking GPS location in Windows 10 is quite a different thing. You can actually fake your GPS location without actually having a GPS device in your PC. This tool will set the desired coordinates in the system registry. And the other applications will use them to read your current location. Also, with this tool, you can query your current location anytime you want.
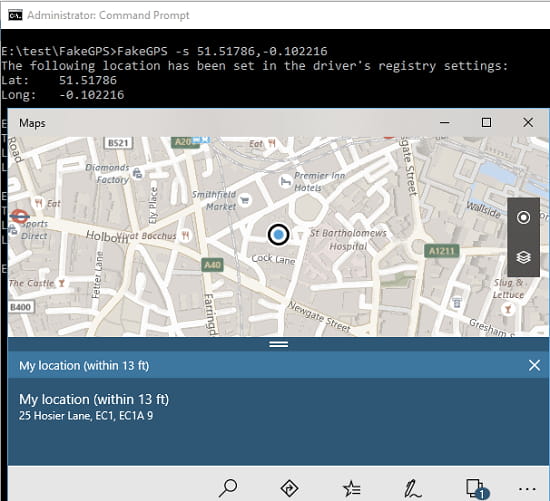
How to Fake GPS Location in Windows 10?
FakeGPS operates with just two simple commands. It comes with a GPS driver that you can install to fake a GPS device in your PC. And once you have installed the tool and set the location, the applications will keep using that location.
These steps will help you fake GPS location in Windows 10.
Step 1: At first, turn on the test mode on Windows 10. For that open command prompt with administrator rights and run this command. After running this, reboot your PC once.
bcdedit /set testsigning on
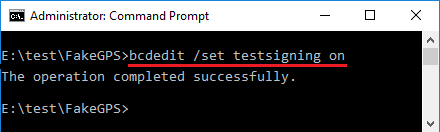
Step 2: Now, install the fake GPS driver in your PC. For that, type “devmgmt.msc” in Run. Or, you can also search it in Start by typing “”Device Manager”. Use the Action > Add Legacy Hardware. After that add hardware wizard will open up and proceed with the option “Install the hardware that I manually select from a list“.
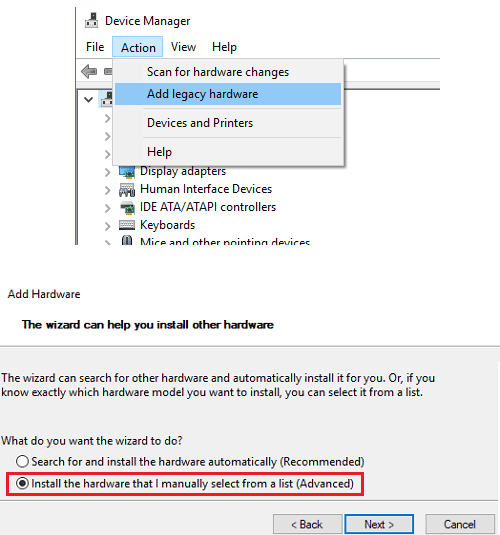
Step 3: Now from the list of hardware devices, select “Show All Devices” and then click Next. After that, from the Next window, click on Have Disk button and specify the INF file to install the driver. The INF file that you have to specify is “x64 driver\FakeGPS.inf”. Proceed with the further process and accept the warnings that it gives. Since, then driver is not signed, so you will receive security warnings. So, accept them all and continue with the installation of the driver.
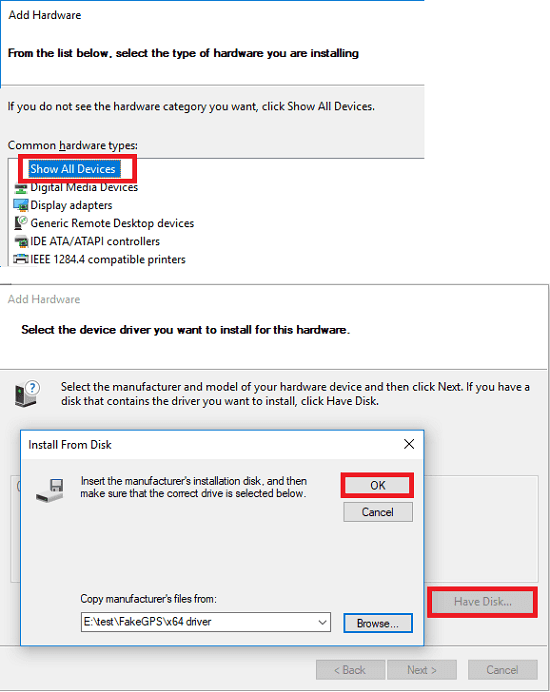
Step 4: Now, the FakeGPS driver has installed, and you need to restart your PC one more time. And after rebooting go to the FakeGPS folder that you have downloaded(link at the end). And then open the command prompt(in admin mode) in the same folder where the “FakeGPS.exe” is visible. To set up fake coordinates, type the following command.
FakeGPS -s "latitude,longitude"
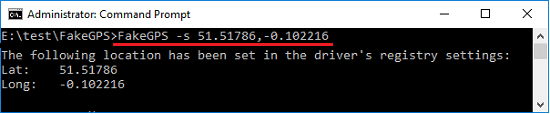
Step 5: If you want to query the current coordinates, then you can run this command. Also, you can run this command to ensure that the coordinates that you have set are saved in the registry.
FakeGPS -g
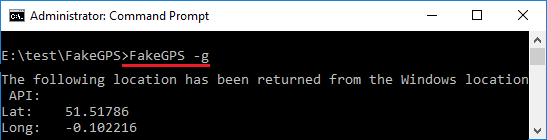
That’s all about how you can fake GPS location in Windows 10. The above steps will be enough to make you understand how to do that with the help of freeware FakeGPS tool.
Closing Words
FakeGPS freeware is a unique tool that I have used to fake GPS location in Windows 10. It makes it pretty easy to set specified coordinates in your PC that the applications will use. And I like one thing about it that in-spite of being a command line tool, it has made it very simple to set location in system’s registry. You can now install a fake GPS device in your PC and fake GPS location as well.