In this article, you will read about how you can prevent removed participants from rejoining Zoom Meeting.
Coronavirus lockdowns and quarantines may be lifting in some states, but many of us are using video chat as the main way to keep in touch with coworkers, family and friends. Whether you’re using Zoom, Skype, FaceTime, Google Meet or Hangouts, Microsoft Teams, Facebook Messenger Rooms or one of the other video chat services available, you’ve probably encountered some distracting video chat behaviours from colleagues and friends, taking your calls off the rails. Hence, it is better to avoid the distraction as a whole rather than managing through it.
Zoom video conferencing application has a way around it too. For this, you can simply adjust your Zoom profile settings in such a manner that you can prevent the already removed participants from rejoining the Zoom Meeting and disturbing the pace of collaboration and productivity.
How to prevent removed participants from rejoining Zoom Meeting?
Zoom meeting is the new virtual board room conferencing platform that is helping professionals all across the world collaborate for a company’s productivity is a seamless manner. However, it becomes difficult sometimes to collaborative due to uncalled situations caused by a Video call connection. There is a solution for that preventing that situation as well so that you can have the uninterrupted video call conferences.
For eliminating the disruptive element and prevent the removed participant from joining the Zoom meeting again, you first have the login to your zoom account in the web browser.
After you’ve logged in, go to your profile and access the “settings”. Thereafter, access the “in Meeting (basic)” option in the settings to further find the option of blocking the participants to rejoin the meeting.
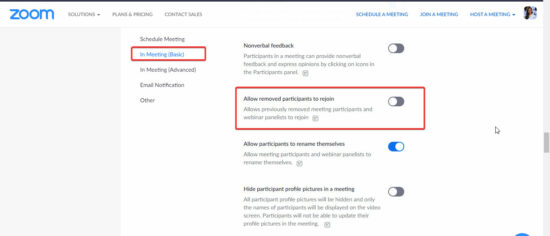
There, you will see the option of “Allow removed participants to rejoin”. If this toggle is enabled, you simply have to switch it off by sliding the toggle bar to the left. If it is already in the left, keep it that way. Disabling this feature will prevent the removed participants from rejoining the ongoing Zoom Meeting in the future meetings.
Save the settings and simply go back to resume your work on Zoom application.
There you have it, now you can have the uninterrupted Zoom meetings without any distractions and uncalled situations.
In brief
Zoom Video call conferencing web application has a lot more feature than the Desktop application and mobile application. You can pretty much customize all your meetings as per your convenience now with the recently updated versions of Zoom Video call tool.