This tutorial explains how to move emails to Focused inbox or Other inbox in Windows 10 Mail app. Moving emails is a native feature of Mail app. You can move emails in bulk to Focused inbox or Other inbox or move one email at a time. If you are moving multiple emails to Focused or Other inbox, then only the currently available emails are moved. On the other hand, moving a single email has two benefits: it can move only the current email and move the current email as well as automatically move all the future emails of that particular contact/email address.
The latest update of Mail app in Windows 10 brings Focused and Other inbox to help you focus on important and less important emails easily. However, if you think some of your emails should be moved to Other inbox or Focused inbox, then this tutorial is going to help you.
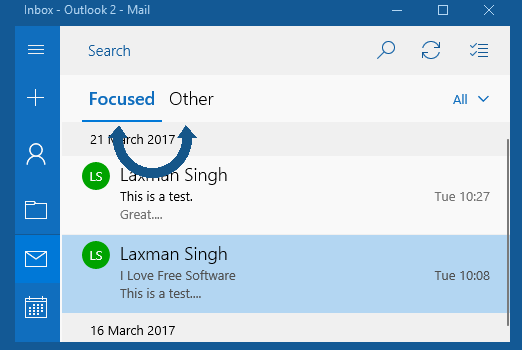
Before you move further, do note that this latest version of Mail app is still rolling out. If you haven’t received an update to try Focused inbox, then you might have to wait for some more time. Also, this Focused and Other Inbox feature works for Outlook accounts only (at present). So you can first check if you have received update for Mail app, turn on Focused inbox in Windows 10 Mail app, and then move emails to Focused inbox or Other inbox.
I have covered separate sections for moving a single email and bulk emails.
How To Bulk Move Emails To Focused Inbox or Other Inbox in Mail App of Windows 10?
Step 1: Open Mail app and access your Outlook account for which you have turned on Focused inbox feature.
Step 2: Now when you are in Focused inbox tab, click on Enter selection mode icon (as visible in screenshot below). This will help you select multiple emails that you want to move. You can also press and hold Ctrl key and then select emails that you want to move.
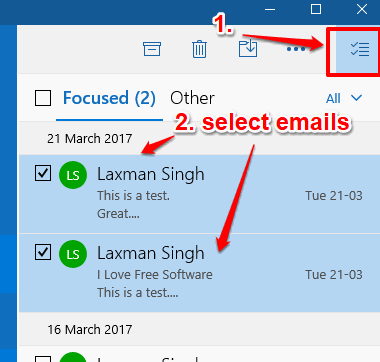
Step 3: After selecting the emails, you can right-click and select Move to Other option.
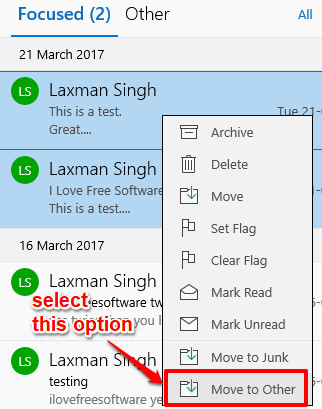
That’s it! All the selected emails will move to Other inbox. You can open Other inbox tab to check that all those emails have been moved.
You can repeat the above steps to move emails from Other to Focused inbox.
How To Move an Email Including Future Emails of That Particular Contact To Focused or Other Inbox in Windows 10 Mail App?
Step 1: Access Focused or Other inbox tab and select an email.
Step 2: Right-click on that email. You will see two options: Move to Other and Always move to Other. The first option will move only the selected email.
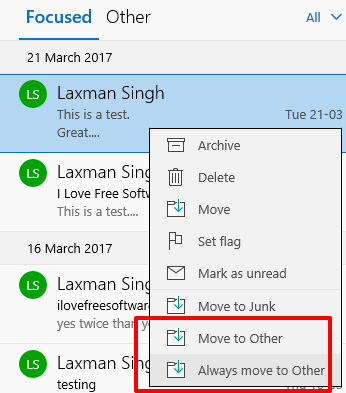
However, if you select the second option, then it shows a confirmation message asking you if you want to move future emails from that particular email address to Other inbox. Press OK and then it will move the selected email to Other inbox and from now all the incoming emails related to that particular email address will automatically come in Other inbox.
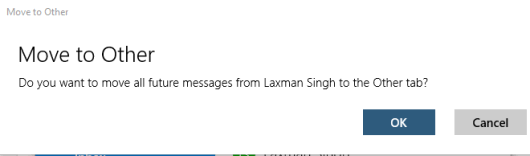
You can do the same for moving an email from Other to Focused inbox.
You can also check How To Enable Dark Mode In Windows 10 Mail App and How To Hide Email Message Preview In Windows 10 Mail App.
The Verdict:
With this Focused inbox feature, Mail app becomes more useful as you can focus on important emails easily. And the option to move emails from Focused inbox to Other inbox makes it really helpful to organize the emails. Whenever you think some emails are less important to you, then you can move them to Other inbox. Later, when you think some emails in Other inbox are more important to you, then you can move them to Focused inbox.