This tutorial explains how to share files with favorite people using People Bar in Windows 10. Microsoft has added a new feature, called “People Bar“, which is visible on Windows 10 taskbar. Using this feature, you can pin 3 contacts (as favorite people) to the taskbar. After that, you can share files from your Windows 10 PC to any of those contacts or people. This will help you a lot when you need to share files with your favorite contacts regularly. The file is sent to the registered email address of favorite people.
To share files with favorite people using People Bar in Windows 10, you will need Mail app and People app of Windows 10. Once the People app is connected with People bar feature, you can see the list of available contacts and then pin any of those contacts (maximum 3) to the taskbar. And using Mail app, you can share a file from your Windows 10 PC to any of those contacts.
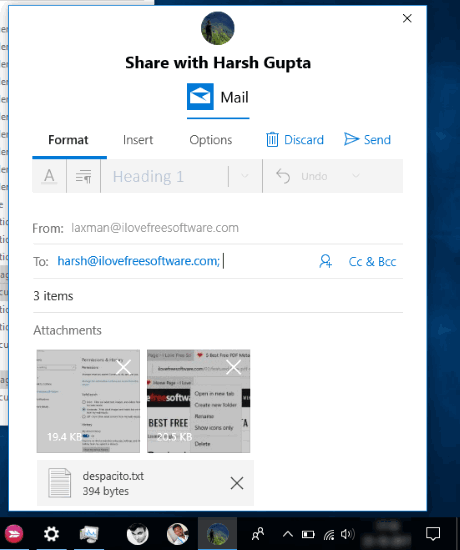
In the screenshot visible above, you can see that I added 3 files to share with a pinned contact using People Bar of Windows 10.
Note: People Bar feature is introduced in Windows 10 Fall Creators Update. So, you must update your Windows 10 PC to Fall Creators Update to share files with favorite people. Also, as Mail app is used to share files, so large files and EXE files can’t be shared with favorite people.
How To Share Files With Favorite People Using People Bar In Windows 10?
If you have removed People Bar from Windows 10 taskbar, then you need to turn it on first. After that, you can follow these steps:
Step 1: Click on “People Bar” icon visible in Windows 10 taskbar. Its menu will open where you will see “Apps” section. Access that section and click on People option. Now you can sign in to People app and it will be connected with People Bar feature.
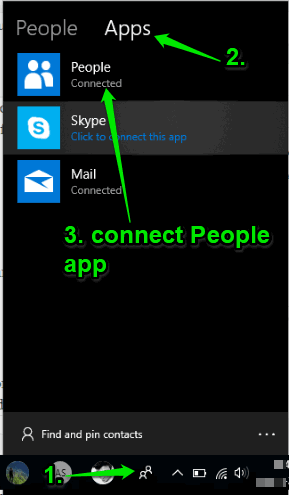
Similarly, you connect Mail app or do this later.
Step 2: Once the People app is connected, click on People Bar icon again and then tap on “Find and pin contacts” option. This will show you the list of contacts available in the People app. Select any contact from that list and it will be pinned to the taskbar.
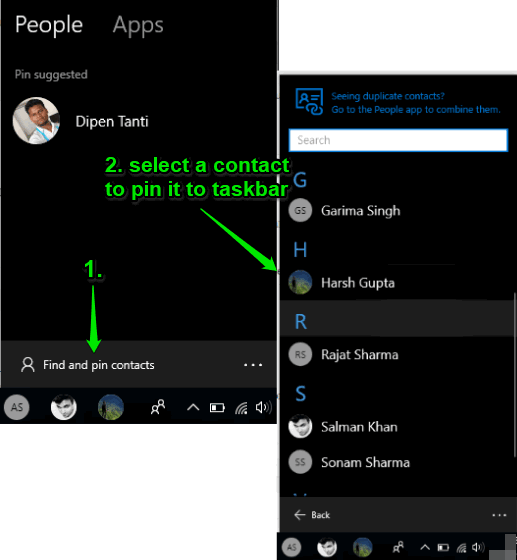
This way you can pin two more favorite people or contacts to the taskbar in Windows 10.
Step 3: Now select file(s) like PDF, image, text, etc., stored on your Windows 10 PC. After that, drag n drop those files to a pinned contact.
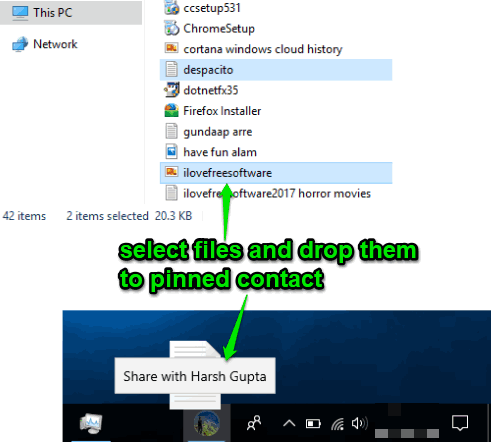
A Mail app pop-up will open prompting you to login to your email account. You can use Gmail, Outlook, or any other account supported by Mail app.
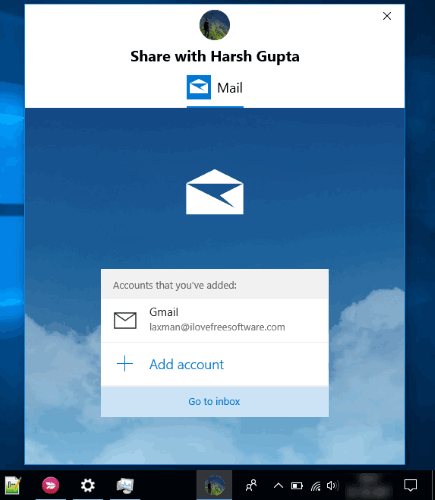
If Mail app is already connected, then you only need to select any of the available accounts and go to the next step.
Step 4: Once you are logged in to your email account, Mail app pop-up will open its Compose window and add those files as attachments. You will also notice that email address of that particular people is already added in “To” field. Now you are ready to send files as attachments in the email to your favorite people.
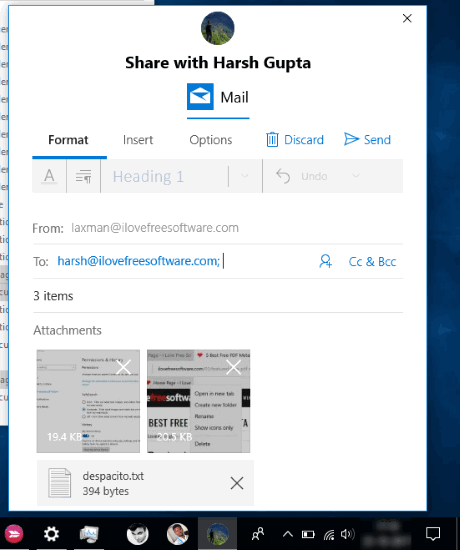
If you want, you can also add subject as well as text in email body part. Finally, you can press Send button. That;s it! You shared files with your favorite contacts.
Other interesting tutorials: separate pinned and unpinned programs in taskbar of windows 10 taskbar and turn off the number of new notifications for apps in taskbar of windows 10.
The Conclusion:
Sharing files with favorite people from Windows 10 PC is made pretty simple with this People Bar feature. If you use People Bar in Windows 10 regularly and have pinned favorite contacts to the taskbar, then this feature is gonna help you a lot. All you need is select files, drag those files, and drop them to any of the pinned contacts and those files will be shared with that particular person. You may try it.