Dropbox paper is a free online Word processor from Dropbox. It is a good alternative to Google Docs.
Dropbox Paper lets you create and share word documents online that can be edited collaboratively among team members. You and your co-workers can easily edit document, comment on specific points, create a task list in document, insert hyperlinks, and media at same time.
Dropbox Paper also allows you to attach files from your personal Dropbox account and synchronize your meeting notes to Google Calendar. The interface is pretty clear and it isn’t cluttered with many options. You can create documents and organize them in your shared work folders. You can also move your documents from one folder to another. It lets you easily share documents with your co-workers or any other contributors by sending them link of the document through email.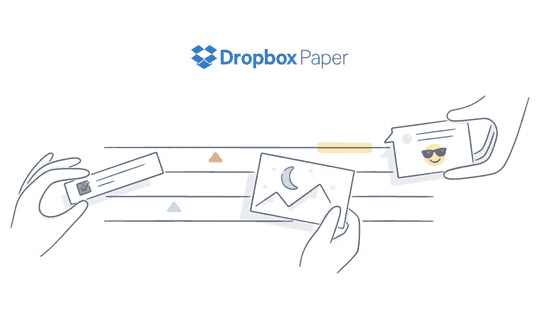
Homepage of Dropbox Paper, after you login into your account, is like a file manager. You can view your recent docs, docs created by you, docs shared with you, archived docs, and favorite docs. For viewing all your folders, you have to switch to Folders tab. I liked the interface as it was easy for me to navigate between folders and document.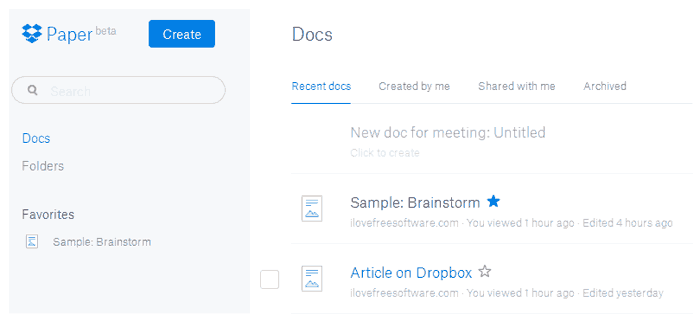
Collaboratively editing documents in Dropbox Paper:
Dropbox Paper allows collaborative editing of documents by multiple users at the same time. You can easily share documents to edit by clicking on Share button that appears right on top right of document editing window. This feature makes sure that every user always has latest version of document. You can also view changes made to document i.e. older versions of documents. Click on “…” icon at top left portion of editing window and select View History option to pop up changelog of that document.
Also check out some other web applications to edit documents collaboratively.
Lets take an insight into collaborative environment of Dropbox Paper:
As I mentioned earlier, Dropbox Paper facilitates multiple user to edit single document at the same time. You can conduct group discussion and brainstorming sessions with team members before an important meeting. While collaboratively editing a document you can instantly add comments on various sections to convey your point of view and others can instantly reply to your comments. You can also highlight some text (make it bold or strike-through) to bring focus of team members on an important point, create a task list, etc. Changes made by any team member are highlighted with their usernames.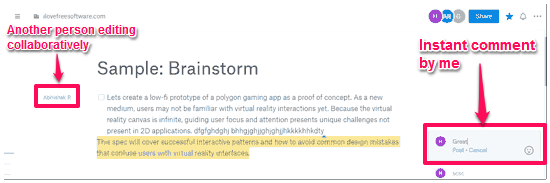
I will tell you about editing options available in Dropbox Paper in next section.
Sharing folders & documents:
You can manage your team through Dropbox Team settings. You can access it by clicking on your account and selecting Team settings. This will redirect you to Dropbox Team settings where you can invite your team members by sending an invitation e-mail.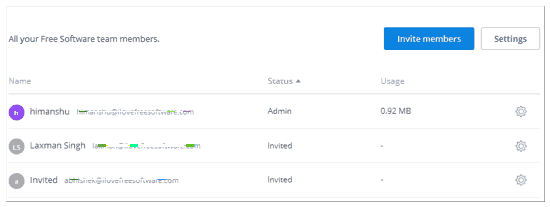
In Dropbox Paper, you can create any number of folders to keep your documents organized. You can also share folders with your team members for better collaboration. You can share a folder with your team or selected people by inviting them through e-mail. In the same way, you can share documents. Keep reading to know more about different sharing options.
You can also mark a document as favorite which will appear on your Dropbox Paper home.
Formatting options on Dropbox Paper:
Formatting document on Dropbox Paper is really easy. Dropbox Paper allows editing of documents through editing toolbar and hotkeys for some options. You just have to select some text and then editing toolbar appears on editing window. Now select any option to format the document. Editing toolbar that appears is shown in the below screenshot.
Editing options available in Dropbox Paper:
There are two toolbars that facilitate editing of document and meeting notes in Dropbox Paper.
- You can make your text bold by clicking “B” icon from editing toolbar or by pressing “Control+B” hotkey.
- You can make your text strike through by clicking “S” icon or by pressing “Control+S” hotkey.
- Turn selected plain text into headings by clicking “H1” or “H2” icon. You can use H1 for headings and H2 for sub headings.
- You can also create bullet lists and numbered lists.
- You can add a hyperlink.
- You can add a comment either by clicking Comment icon or by pressing “Control+Alt+M” hotkey. You can also add stickers to your comment.
Other editing options appear when you click “+” button. This editing toolbar appears as shown in below screenshot.
Editing options available by this toolbar:
- You can upload your local images into your documents.
- You can also add other documents files and images through your Dropbox account.
- You can also insert tables into documents. By default a 2×2 table is inserted. You can later add rows and columns by pressing + icon which appears when you hover your mouse on any particular row or column. You can also delete any row or column.
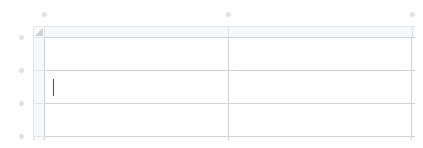
- You can also insert line dividers to separate sections of documents.
- It also allows you to add code into your document. Code you write in your document is properly highlighted but you have to manually format your code. This is how your written code appears in Dropbox Paper.
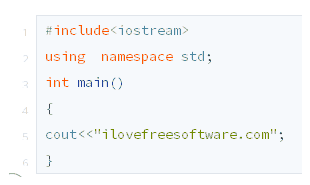
- You can also create task lists. When a task in a list is completed, you can check it off. A sample task list can appear as shown below.
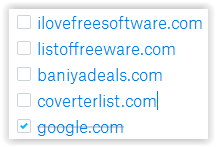
- You can cut, copy, and paste any element of your document anywhere in your document. It also supports hotkeys for the same.
Editing options missing in Dropbox Paper:
- You can’t make your text underlined, italicized, subscript, or superscript.
- Various font editing options are also missing like changing font color, size, and type.
- Find & Replace option is also missing.
Document editing rights:
In Dropbox Paper, you can choose who can edit or comment on your document and meeting notes. You can edit document rights when you choose to share your document. There are 2 levels at which you can set editing rights.
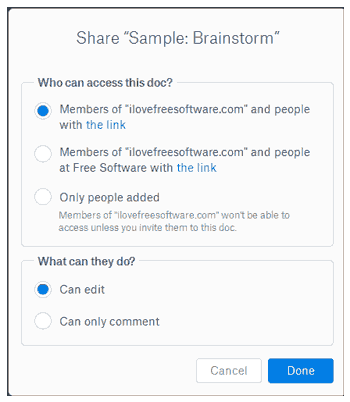
First level: Choose people with whom you want to share your documents.
- Team members of shared folder and other people with link.
- Team members of shared folder and people at your work with link.
- Selected people invited through e-mail.
Second level: Allow to edit or comment.
- You can allow people to just comment on your document (somewhat like read only file permission)
- Edit complete document (can also comment).
It does not provide any option to allow people to just modify a particular section, which would restrict a user to edit whole document. This is something that Zoho Writer has.
Download your documents:
Dropbox Paper allow you to download all your created documents at once. It lets you download either in docx or Markdown file format. After you select desired file format, it prepares all your documents for downloading. You can download at that time by clicking on Download button or later through your e-mail. It would be better, if it allowed users to download just a particular document at once.
Verdict:
I liked Dropbox Paper because of its simple user interface and easy navigation from folders to docs. Collaborative environments is also very clear and avoids confusion by properly highlighting user who made the changes and exactly at which part. I was really disappointed with very few editing options. But it is in beta stage, so I think more editing options maybe added later on. I will prefer Google Docs as it provides more editing options but Dropbox Paper also makes an impact because of its simple and intuitive collaborative interface.