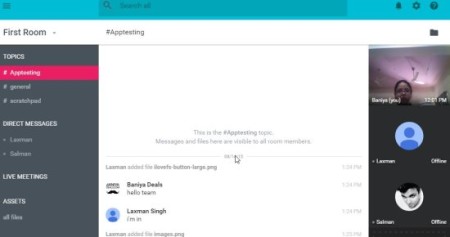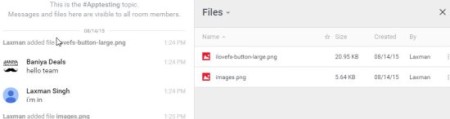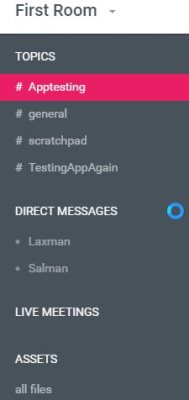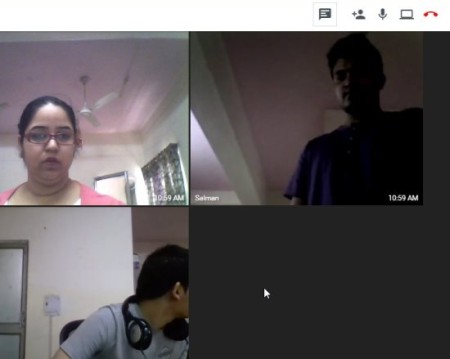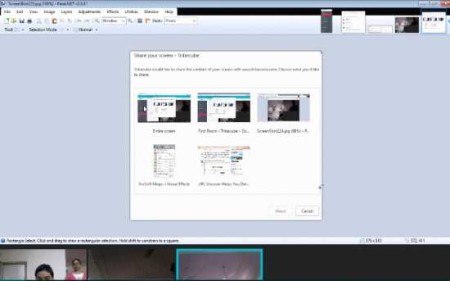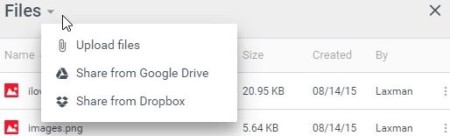Tribecube is a free online collaboration service which has group chat, private chat, video call, file sharing and screen sharing features, all included in one. This free service is right now only available for Chrome browser. When you click on create your free room button you will firstly be required to install the Tribecube Chrome extension and then you would need to sign up using your Google, Github or Linkedin account. After this is done, you will be taken to your dashboard.
You will be asked for access to your webcam and microphone, which are both required for a video call. Then you will be asked to take a snapshot of yourself via the webcam which will be used as your profile picture. After this on your dashboard you can start a new topic of discussion and invite team members to join in. Like in the screenshot below, I initiated a new topic and invited my team to join in.
Now at the center of the screen you will see two windows. The one on the left is the whiteboard where anything you type can be seen by all your team members. The second window on the right side will show all the files that were shared during the chat conversation. This files window can easily be closed and opened again when needed. A screenshot of this can be seen below as well.
The column on the left side of the screen will show a list of all the topics, direct messages, live meetings and files. A screenshot of this sidebar can be seen below. Clicking on any of these tabs will open up that particular topic, file or direct message. Under topics you will see a topic name scratchpad, in this whiteboard any information you type will be lost as soon as you log out and end the session. So any sensitive data like passwords can be shared here, which will not be saved.
Start a Group Text Chat:
Group text chat is basically the whiteboard which is available under a topic. Anything you post on the topic whiteboard is visible to all the team members.
Start a private text chat:
Go to the name of your team member on the right hand side of the screen and hover your mouse over it. You will see two options: text chat and video chat. Click the text chat option and start chatting. You can also go to the direct message option seen on the left hand side under topics and select the name of the team member you want to chat privately with.
Start a video chat:
Go to the profile of your team member on the right hand side, when you hover your mouse over the name you will get two options text chat or video chat. Click on the icon with a video on it, this will connect you with your team member on a video call. You will be able to see as well as speak to the team member at the same time.
Start a live meeting:
Hover your mouse over the name of your team member and select video call from there. This will connect you with your team member immediately. Now at the top right hand side of the video call window you will see a few icons. There is a red phone icon which can be used to end the video call, there is mute icon to mute the microphone, there is a contact icon with a plus sign this can be used to add more people to the video call. Click on this icon and select the member you want to include in your video call. This will connect the third member in your video call as well. You can also see a screen icon for sharing screen.
Screen Sharing:
Screen sharing can only be carried out when you are in a video call. Selecting screen sharing will give you options to share the entire screen, the tribecube room screen, a screenshot, another tab, etc. Just select the screen you wish to share with your team. The screen sharing will look like the screenshot above. Here the shared screen has taken up most of the video call window and the people in the video call have small windows at the bottom of the shared screen.
File Sharing:
Go to the files tab next to the whiteboard. Click on the small drop down arrow in front of files. This will give you three options upload a file, share file from Dropbox and share file from Google Drive. Select the medium and the file will be uploaded to be shared with your team members.
All the services in this online collaboration tool worked great. The video call quality was good with hardly any lag. I found using this service pretty easy and making video calls was even easier. You can for sure use this online tool to talk to your clients or team anytime for free.
Check out Tribecube here.