As the freshest and arguably the greatest Windows version out there, Windows 10 is chock full of awesome features, both big and small. And while some of these goodies are entirely new, others have been a part of previous Windows releases as well. One such feature is the built-in speech recognition, which is better than ever in Windows 10. It lets you open applications, navigate the OS, and do a lot more, simply by your voice. So how you can start off with it?
Thanks to Windows 10, configuring text to speech settings is pretty easy. You can not only choose from two awesome sounding voices, but also specify the voice speed. Psyched already? Let’s find out how to configure text to speech settings in Windows 10.
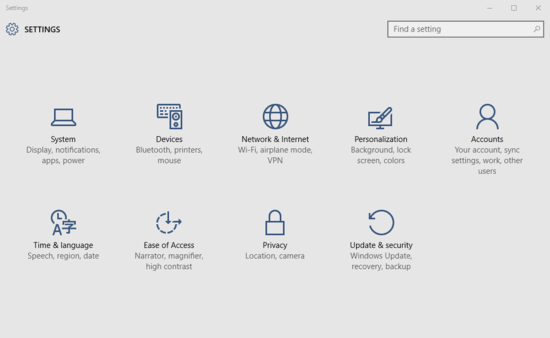
How To Configure Text To Speech Settings In Windows 10?
Check out the video embedded below to see how you can configure text to speech settings in Windows 10:
Tweaking with the built-in text to speech settings in Windows 10 is a fairly basic affair. A few clicks here and there, and you’re all set. Take a look at the illustrative tutorial detailed below, explaining how to get things rolling:
Step 1: Fire up the modern style Settings app, and click on the Time & Language sub-category.
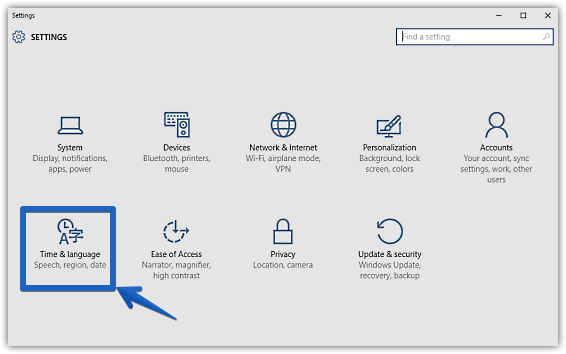
Step 2: From the options listed in the left pane (Yeah, I know you’re already aware of that!), click on Speech, and move to the right. Finally, head to the Text-to-speech sub-section, and configure the settings as per your choice. You can choose the default voice for apps from the two available choices – Microsoft Zira Mobile (female), and Microsoft Mark Mobile (male). Apart from that, you can configure the voice speed (via a handy slider), and even preview it. Check out the screenshot below:
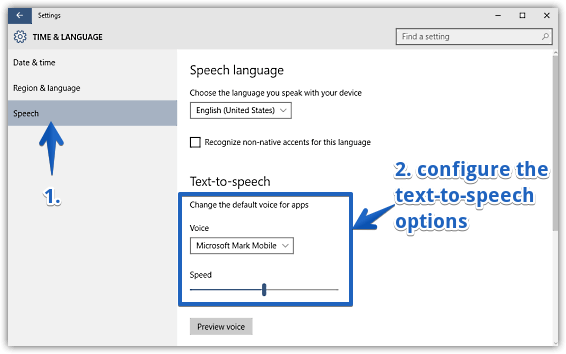
That’s all there’s to it folks. You’ve successfully configured the text-to-speech settings. Piece of cake!
Related: Improve Speech Recognition With Non-native Accents In Windows 10
Closing Thoughts
Speech recognition is is one of the most useful (and fun) features of Windows 10. And as you’ve seen above, it’s more customizable than ever. Take it for a spin, and let me know your thoughts in the comments section below.