This tutorial explains how to set user pin expiration time in Windows 10. If you use pin as account password in Windows 10 and want to set its expiration time, then you can try two different methods. These are the native methods or features present in Windows 10 using which you can set pin expiration time. You can either take the help of GPO (Group Policy) or Registry Editor for this.
Using these two methods, you can set pin expiration time between 1 day to 730 days. By default, user pin is not expired, but using these methods, you can set number of days after which you have to change pin. You will receive a message while logging in to Windows 10 that you need to set new pin.
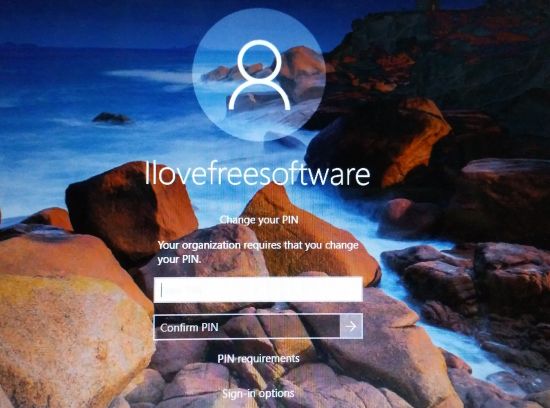
In the screenshot above, you can see option prompting user to change PIN in Windows 10.
Method 1: How To Set User Pin Expiration time in Windows 10 Using Group Policy Window
Step 1: First of all, launch GPO or Group Policy window. For doing this, type gpedit.msc in Search/Run Command and press Enter. GPO window will open.
Step 2: Now find “PIN Complexity” folder. You may follow this path for accessing PIN Complexity folder: Computer Configuration → then Administrative Templates → System folder → and PIN Complexity. When this folder is accessed, double-click the Expiration option available in that folder.
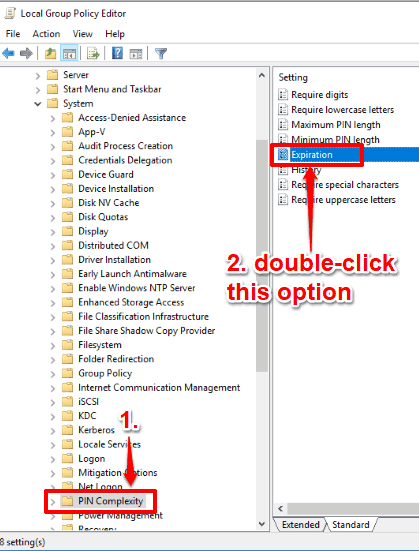
Step 3: Expiration window is opened. Here, first select Enabled option, and then set expiration time in the available box. You can set expiration time between 1-730 (days). Save the expiration time and you’re done.
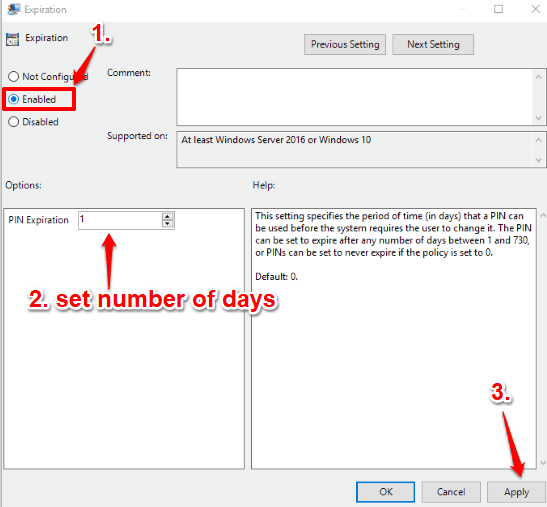
When expiration arrives, Windows 10 will prompt you to enter the new pin.
To disable user PIN expiration, simply set ‘0’ in the available box of Expiration window. Save setting and then your PIN won’t expire.
Method 2: How To Set User Pin Expiration time in Windows 10 Using Registry Window
Step 1: Start regedit (Registry Editor). For this, add regedit in Search/Run Command box, and use “Enter” key.
Step 2: In Registry Editor, access “PIN Complexity” key. You can use this path to access PIN Complexity key: HKEY_LOCAL_MACHINE →SOFTWARE key →Policies →Microsoft →PassportForWork →PINComplexity.
If PassportForWork key is not present, then you can create it manually. Right-click on Microsoft key → New → Key. When new key is created, rename it with PassportForWork. Again, if PassportForWork is not present, then obviously there will be no PINComplexity key under that key. In that case, you can create a new key under PassportForWork key and then rename it as PINComplexity.
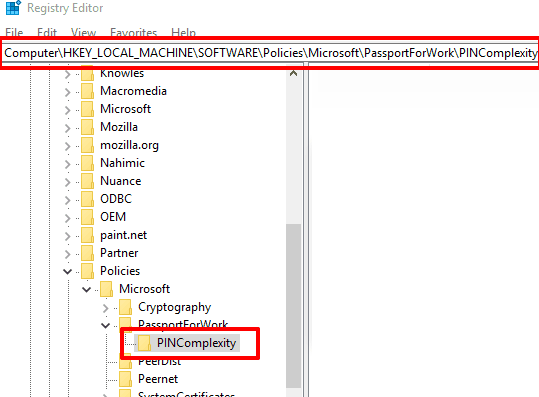
Step 3: PINComplexity key has a DWORD value “Expiration“. Its value data is set ‘0’, by default. Change this data. If Expiration DWORD value is not present, then you need to create it first. For this, right-click on PINComplexity key → New → DWORD (32-bit) Value. Rename the new DWORD with “Expiration” name.
Now double-tap this Expiration key and Edit DWORD value window will open. In that window, first select “Decimal” available under Base section and then add number between 1 to 730 in Value data. This represents number of days after which user PIN should be expired. See the screenshot below:
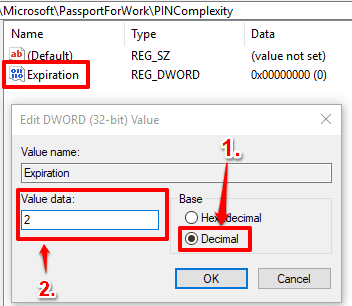
Save it and then you might need to restart File Explorer/PC. This will apply the changes, and Windows 10 will remind you to change PIN when set number of days for user pin expiration are reached.
To disable pin expiration, you can add ‘0’ again in value data of Expiration DWORD.
You may also learn to Set Total Number of Failed Login Attempts In Windows 10 and How to Record Video of Login Screen in Windows 10.
The Verdict:
It’s a good practice to change pin and/or passwords time to time. And if you want to follow this practice for Windows 10 login pin, then these two methods will be very helpful to you. I find method 1 pretty simple to set user pin expiration in Windows 10. You can try any of these 2 methods.