This tutorial describes how to optimize a folder for a particular file type in Windows 10. Modern day Operating Systems support virtually unlimited type of files and applications, and the fresh out of the oven Windows 10 is no different. However, at the most basic level, all file types can be roughly classified under a few standard file categories (Music, Videos, Documents etc.). Thanks to this fact, you can optimize pretty much every folder in Windows 10 according to the type of files (e.g. Music, Videos, Documents) it contains.
While that’s all well and good, what exactly does optimizing a folder for a particular file type mean? And why even bother doing it? I’m sure you’re getting impatient for answers. So without further ado, let’s head over to the other side of the break, and find out how to optimize a folder for a particular file type in Windows 10.
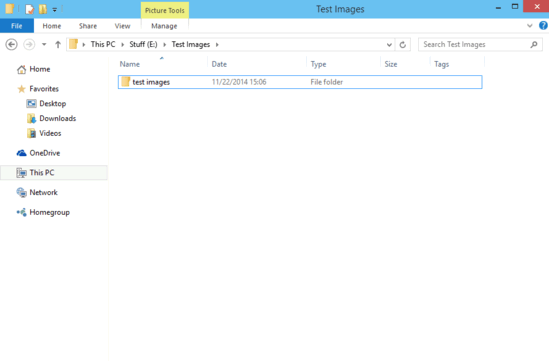
What Does Optimizing A Folder For A File Type Mean?
In the simplest of words, Optimizing a folder for a particular file type or category essentially means applying one of the standard file type templates to it. This functionality has existed in almost all previous major versions of Windows, and is even better in Windows 10. You can individually apply any of the following standard templates to a folder:
- General: Suitable for folders that contain different types of files.
- Documents: This template is suited for folders that mostly consist of textual documents and other related stuff.
- Pictures: If you’re going to store images (photos, animated graphics etc.) in a folder, use this template.
- Music: This template is perfect for the folder holding your music collection.
- Videos: If a folder holds a whole lot of video files (movies, short videos etc.), this template can be applied to it.
Why Would You Need To Apply A Specific File Type Template To A Folder?
Now that you know the “what” of optimizing folders for a particular file type or category, it’s time to know the “why”. Probably the most obvious justification for optimizing a folder for a file category is that it helps the Operating System in managing the folder (and its contents) in a much better way. However, there’s another reason. When you apply a specific file type template to a folder, the Operating System automatically highlights the built in tools/options for managing the folder’s contents. These tools/options are generally built as a separate category in the Ribbon Menu.
How To Optimize A Folder For A Particular File Type In Windows 10?
This part’s a cake walk, pals. No seriously, applying one of the standard file type templates to a folder is utterly simple, and takes barely a minute. Here’s how to do it:
Step 1: Navigate to the folder that you want to optimize for a particular file type. Right click on the folder, and click Properties from the context menu.
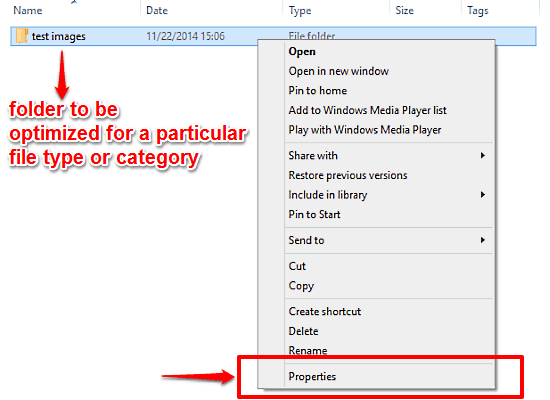
Step 2: The Properties dialog box consists of a tabbed interface. Click on the last tab, named Customize. Once on the tab, go to the drop down menu marked with the words Optimize this folder for. Simply select a template from one of the standard choices. You can also (optionally) choose to have the same template applied to all the sub-folders within the selected folder. Here’s a screenie:
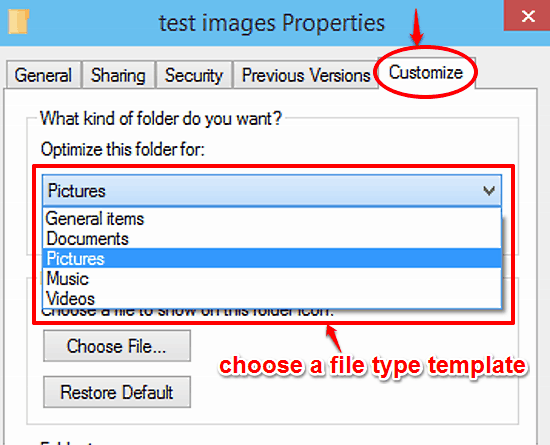
And, we’re all set! You’ve just optimized a folder for a particular file type or category. The same procedure can be used for applying separate file type templates to as many folders as you want.
Do Check Out: How To Hide Notifications Temporarily In Windows 10?
Conclusion
Optimizing folders for specific file types is one of those subtle features of Windows 10 that can be easily overlooked, but that doesn’t make it any less important. On the contrary, it can have quite an impact in making the overall user experience quite better. Give it a try, and let me know what you think of it in the comments below.