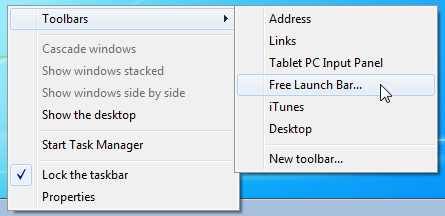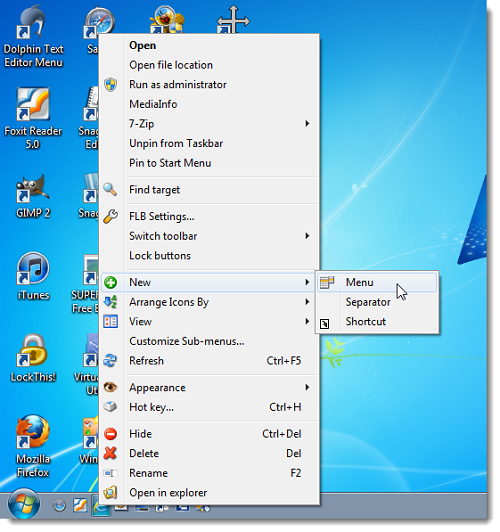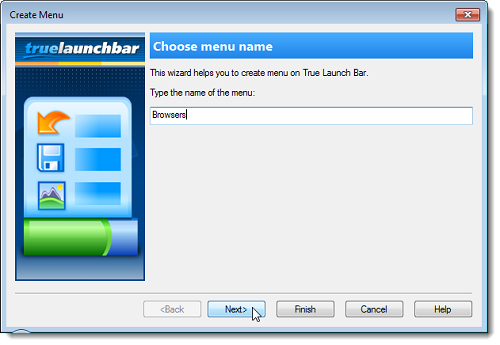Free Launch Bar is a free app that brings back the quick launch bar on Windows 7 and Windows 8. For those of you coming from the era of Windows XP and Windows Vista, if you remember correctly, Windows had a neat feature called the Quick launch bar which allowed you to add the shortcuts to various programs on your taskbar. True, that with Windows 7 and Windows 8, we don’t really need this functionality anymore because of the taskbar itself allows us to pin various items to the Taskbar, but in all its glory, I liked the Quick Launch bar much better than what Windows prefers to call the Super Taskbar (or simply the Superbar) now (yes, that’s the name of the Windows 7 and Windows 8 taskbars). Now there is a reason why I like the Quick Launch bar. This is because the Quick Launch bar allowed me to “pin” a lot of icons to the taskbar, without giving the taskbar itself a cluttered look. So in today’s article, I talk about a free software that enables us to restore the Quick Launch bar back to our Windows 7 and Windows 8 machines.
Free Launch Bar can be easily installed by running the setup file, and after that you can easily add shortcuts of your favorite software by dragging and dropping. The size of Free Launch Bar can be adjusted easily, and thus you can make sure that it consumes less space on your Taskbar (this process is explained in detail below).
Setting up Free Launch Bar
Step 1: Grab the setup of Free Launch Bar by clicking here. The link points to a zip archive, hence you will first need to extract the zip using some archive management tool like FreeArc.
Step 2: Once you extract the archive, you will be presented with the setup file. Run it, and follow through the basic instructions by accepting the agreement and clicking Next wherever necessary. Now, Free Launch Bar should be installed on your system. Now, right click your taskbar, point to the Toolbars context menu, and select Free Launch Bar.
The above should enable Free Launch Bar as a toolbar on your Windows 7/Windows 8 device.
Step 3: You should now be able to see the Free Launch Bar right next to your Start Button.
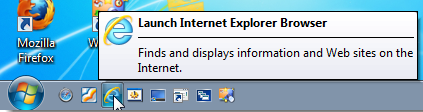
Once you click on this button, you will be asked to select name the menu in a popup box. When you are done specifying the name, you will be asked to select icon size etc. when you click on Next button. Specify all those parameters, and your menu will be set up with in the quick launch bar. When done, just click Finish and the box will close.
Step 4: To add items to the menu, simply drag and drop them inside the menu icon that shows up. That’s all, you are now done setting up the Free Launch Bar on your Windows 7 or Windows 8 device.
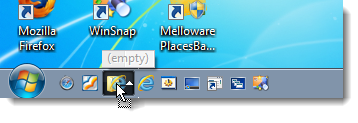 You can see in the above screenshot the process of adding an item to the menu. Upon adding several icons, your menu should look like the below screenshot.
You can see in the above screenshot the process of adding an item to the menu. Upon adding several icons, your menu should look like the below screenshot.
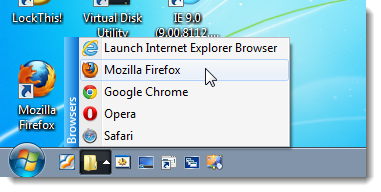
Congratulations! You have successfully set up the Free Launch Bar app on your Windows 7/ Windows 8 device. You rock!
By the way, do get an even better launch bar, do check out Mac style toolbars for Windows.
The verdict?
Free Launch Bar is a good tool to have to reduce the clutter of pinned icons on your taskbar, as it helps to keep the taskbar of your Windows machine fairly clean. The app is the closest clone that you will get to a Quick Launch bar on your Windows device.