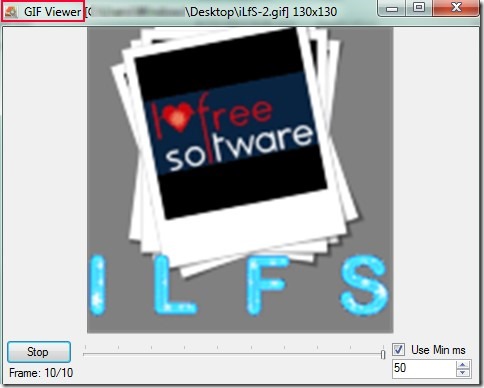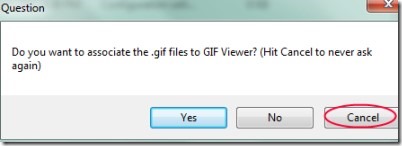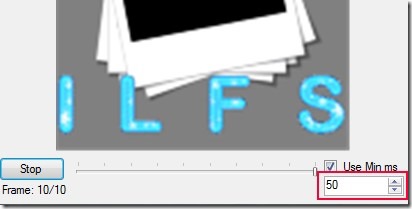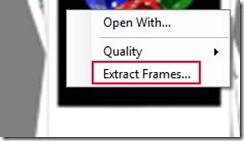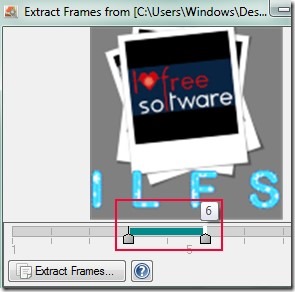GIF Viewer is a free and portable GIF viewer that lets you view animated gif, still gifs and you can even extract frames of your animated gifs and can save them to your PC. You can save extracted frames in form jpg, bmp, png, gif, tiff, wmf, emf or in exif image format. Thus not only you can view your animations, infact you can create images with them by extracting frames. There are a lot of image editors and image viewers present but not all of them are capable of playing animated gifs. In that case, you need to open your web browser to view animated gifs. GIF Viewer comes in handy in that situation.
Using GIF Viewer, you don’t need to open any web browser again and again. As this application is portable so you won’t need to install it. You can easily view, extract frames and can save any desired frame or all frames to selected destination location for free.
Below screenshot showing you its interface where you can view your animated gifs. You won’t find any button to open animations from your PC neither drag n drop is possible here which is a shortcoming of GIF Viewer. It will open a window everytime you open GIF Viewer so that you can add your animated gif using that window.
Some Key Features Present In GIF Viewer:
- A simple to use and portable gif viewer to view animated gif and still gifs.
- You can increase/decrease the animation speed of your animated gif.
- Lets you extract each frame available in your animation and you can save frames in supported image format.
- It is absolutely free to use for everyone.
- Very lightweight also. Only 28.5 kb size.
How To View Animated Gif Using GIF Viewer?
As this application is portable, so you can open it directly after downloading and extracting its zip file. GIF Viewer requires .NET Framework 3.5 to run it successfully. Download link for GIF Viewer is present at the end part of this article. While opening it for the first time, it will ask you whether you want to associate (.gif) files with it or not. Hit cancel otherwise this pop up will open each and every time when you will open GIF Viewer.
As mentioned above in the article, there are no buttons present. So when you will open GIF Viewer, another window will open with it everytime. Using that window, you can select animated gif and can open on GIF Viewer interface. That’s all you have to do and it will start playing your animation. You can stop and play your animation at any frame using Stop button. If you want, you can increase or decrease the animation speed with the help of available box for it.
Enter the value (50, 75, 70 etc.) to increase/decrease animation speed. Higher the value, slower will be the animation speed.
Extract Frames of Your Animated Gif & Save Them:
For extracting frames of your animated gif, you need to right-click on your animated gif. This will let you access option of Extract Frames like the below screenshot.
Tap on this option and it will open another window. Here, you can extract all the frames or can move the start and end part of slider to select the frames. Once you have selected the frames, hit the Extract Frames button available at bottom left side.
This action will open another new window where you can select the destination path, file name and image format according to your choice.
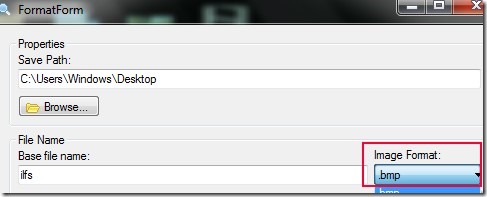 We have also reviewed 5 best free GIF animators to create animated gif.
We have also reviewed 5 best free GIF animators to create animated gif.
Conclusion:
If you are looking for a very simple application that can open your animated gifs, then GIF Viewer can be a nice application for that. But it needs few improvements. Such as there is no drag n drop facility present neither any add button is available. Other than this, you can view only a single gif at a time. There should be an option available to add multiple gifs altogether and view and change them with next or previous buttons. So improvements are expected with GIF Viewer in future. If you want to try it yourself, then access the link available below:
If you don’t like GIF Viewer, then try 7Gif, Gif Viewer 3 and ImageViewer.