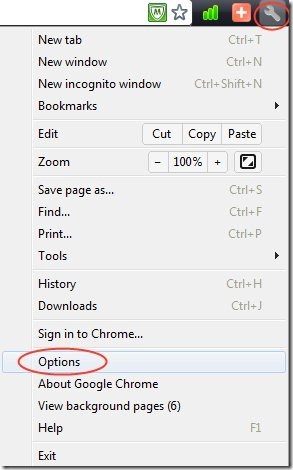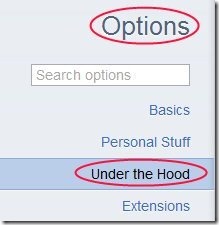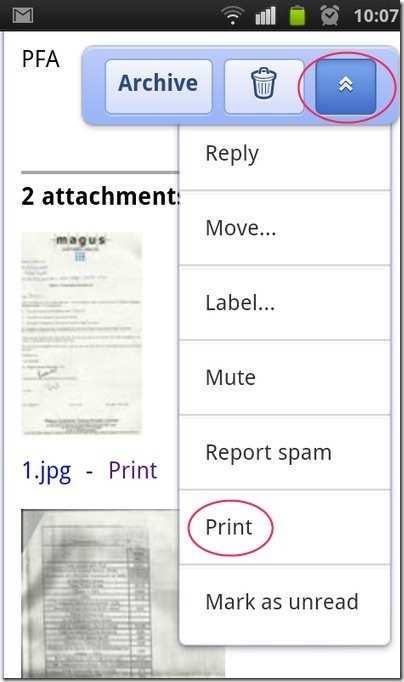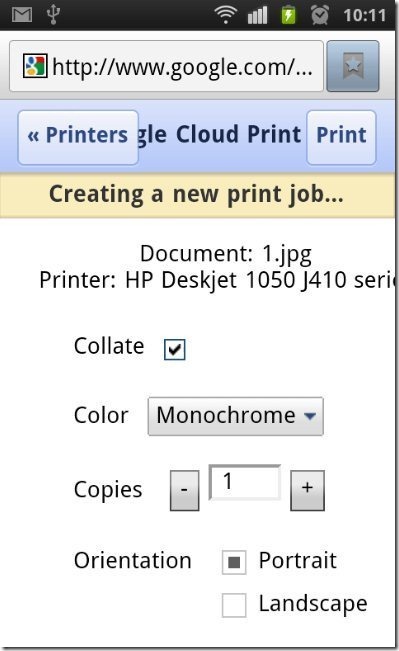Printing is a process of impressing letters or characters on a paper from computer. As we all know, to print a file, document or any other image or anything from a computer, we need a printer. Only a computer can perform the function of printing anything on a paper, but what, if we want to print anything directly from our phone. Google introduced this great and smart process to take a print right from your phone. This process to take a print from your phone is called Google Cloud Print. Google cloud print allows you to print from phone. Below are some steps explaining how to print from phone using Google Cloud Print. I tried this process on my Android phone, but it works with all phone which has a browser support.
Steps On How To Print From Phone With Google Cloud Print:
Step 1: In case you do not have Chrome browser installed on you system, then go ahead and install Google Chrome web browser.
Step 2: Click on the “setting” option on the top right of the browser.
Step 3: From the settings menu in Google Chrome browser, click on the “options” tab.
Step 4: Then in the Options menu, click on “Under the Hood” tab.
Step 5: Scroll down and you will find a tab named “Google Cloud Print” in Under the Hood option.
Step 6: Sign in to Google Cloud Print with your Gmail ID.
Step 7: After getting signed in, click on “Finish printer registration” option in Chrome browser.
Step 8: After registering your current printers with Google cloud printer, open your phones default browser.
Step 9: Login with same Gmail id on your phone’s browser, which you have entered at the time of signing in with Google cloud print. The mail id entered on your phone’s browser, and Google cloud print should be similar.
Step 10: Open the mail and the document for which you want a printout.
Step 11: Click on the “option” button available on your mail, when logged in with your phone and then give the “print” command from your phone itself.
Step 12: After giving the print command, you will see a list of printers and other options. Select your printer on which you want the print. If you don’t see your printer in the printer list, then you can search for it by clicking on the search option available.
Step 13: After a printer is selected from a list of printers, a new print job can be created from the phone. Also, it will show you the print setup, which you can customize according your requirements.
Step 14: Finally, you will find a printout of your document or file on the printer selected.
Now just print anything from your phone, anytime sitting anywhere through an internet network. Also, check out how to remove chrome thumbnails of most visited websites reviewed by us.