Outline is a free Chrome extension to enable reading mode for webpages and annotate webpages. It removes all the untidiness from the articles that you read online. It lets you read the article without any distractions like ad pop-ups and the clutter of webpages. To enable the reading mode, you just need to click on the Outline icon. Then, it will make your news article clutter free. You can highlight and annotate the content that you are reading. You can analyze the content easily and can add some information with the help of annotation. Also, you can save notes as “only me” to make private notes in which you can write your own points to remember. It makes your reading comfortable on webpages.
When you read articles on webpages, you must have encountered distractions while reading like suggestions of different articles, ad pop-ups, etc. Using this Outline Chrome extension, it makes your article clutter free and you can annotate any line or para. It helps you remember the keywords, or notes that you write while reading the article.
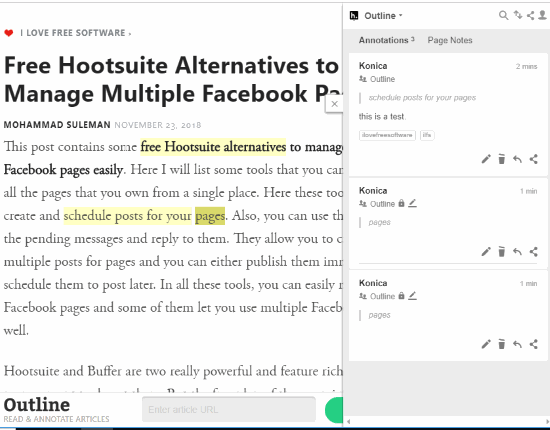
Use the Extension to Annotate Webpages and Enable Reading Mode for Webpages
Firstly, you need to add this extension to your Chrome browser. After installing this extension, an icon appears next to the Omnibox with three black outlines. Thereafter, you can go to the web to search articles and other content you want to read. To annotate the content that you are reading, you need to click on the Outline icon. It will then refresh the page of your article and turn it into reading view mode.
To start with the annotation on the content, you need to click on Annotations option that appears on the top right part of webpage. Before selecting any text, you need to sign up/log in to Outline extension. In case you are not logged in, it will ask you to log in first. Thereafter, you can select any word, sentence or para to annotate.
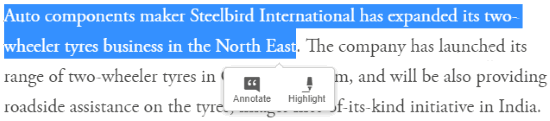
After selecting the text, two options will appear with the name Annotate and Highlight. As you can see in the above image. You can now highlight the text by clicking on Highlight. However, the color of highlights is very light. To make highlights dark, you can again select the same text and click on Highlight. It will make your highlight color a bit dark.
To annotate the text, you can select any line and then click on Annotate. In this feature, you can write points to remember certain things related to the text. It is like making points while reading content. Sometimes, when we read some text, we want to add more lines to illustrate the meaning. Here, using this Chrome extension, a user can add his points and save it to Outline.
Once, you are done with the annotation, you can review it by clicking on annotations or you can click on the colored text to see the points you have made. All the information is saved in your Outline account. And whenever you login again, it will show you all the articles with annotations on which you worked earlier.
To see all the annotations, you can click on the username of your Outline account profile. You will see all the results of previous annotations on different articles. From there, you can click on any of your articles to see the annotations. To highlight Google docs you can also check this article for highlighting text, change case and sort text.
In brief
People read online content more than books and newspapers. Web users read news, articles, magazines and other content online. Unfortunately, readers encounter clutter and other distractions while reading content. Using this Outline Chrome extension, readers can read, highlight or annotate articles without any distractions. Enjoy your clutter free reading experience using this extension.
Get this extension.