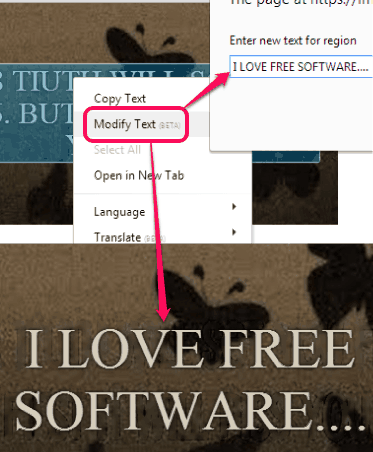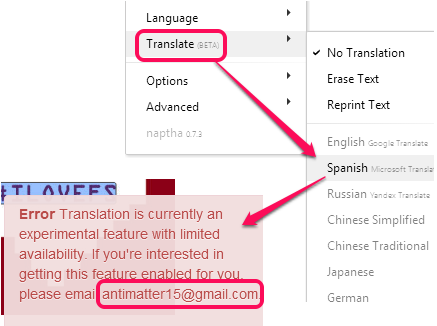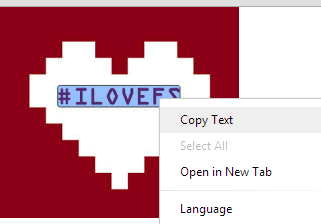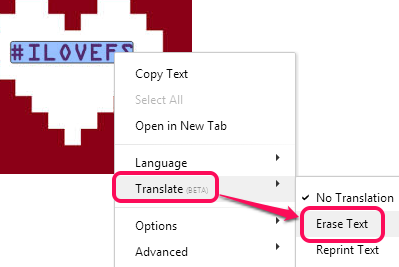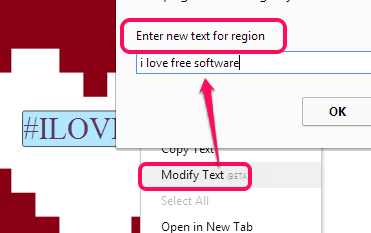Project Naptha is a free OCR Chrome extension that can select and copy text from online images. You can even erase text from online images and can add your own text on that image and save image to PC. Once installed, it will let you copy text from image as a normal text, erase that text, and add modified text by providing options in right-click context menu. Normally, you cannot copy or extract text from scanned images or other online images, but this extension makes it an easy task. There are some OCR tools available that help to extract text from images, but this OCR extension for Chrome makes the thing a lot more easier, and of course, comes with many advanced features (like replacing text with your own text).
It is quite an interesting extension which you can use for many purposes. Like, copied text can be pasted on some text editor for later use and modified text in image can be shared with friends.
A simple example of how you can take benefit from this extension is visible in above screenshot. I erased original quotation and modified the image text with my own text. Erased text can also be retrieved back using reprint option. However, reprint option might not retrieve few alphabets in exact format, as it also happened with me in testing.
Note: This extension also provides translate option to translate selected text in Spanish, Russian, or in other supported language, but it is in beta phase at present. To enable this feature, you need to post an email to an email address, which is highlighted in screenshot below:
How To Use this OCR Extension for Chrome:
To use this extension, you can install it on your Chrome browser, and then you could copy text from almost any image using right-click context menu.
Install this extension using the link present at the end of this review and open any online image that contains text. Now you will be able to select text (will highlight in semitransparent Blue box) available in that image, and can copy it (using right-click menu), which was not possible before.
However, for some images, it would not work, as I faced same problem during testing. But with most of the images, it successfully copied the image text. Also to make it work more accurately, you should open image in a new tab.
Add a Custom Text In Image:
To add a custom text in an image, follow these steps:
Step 1: First select the image text and right-click to access Erase text option available under Translate option. Shortly, the original text will be erased. Although, it doesn’t actually erased it, but makes it almost invisible. Now, if you want, you can save the image to PC.
Step 2: After erasing the text, use Reprint option (available in same Translate option). Although this option is used to get back original text, but some alphabets may not come correctly. But it doesn’t matter when you have to enter modified text.
Step 3: When original text is back, just select that text, and use right-click menu. You will find a modify text option on right-click menu, like visible in screenshot below. Use this option and you will be able to enter any custom text.
Conclusion:
Apart from few exceptions, say text translation and retrieve original text, Project Naptha extension worked perfectly fine for me. This is one of the best OCR tool that I have seen till now, and it gives a tough competition to my current favorite i2OCR.
Also check these other Chrome plugins to highlight multiple words on any webpage.