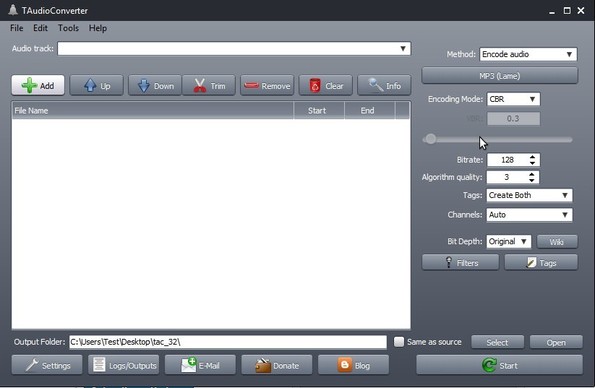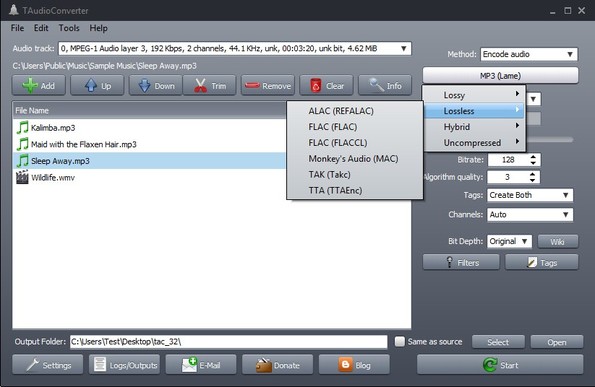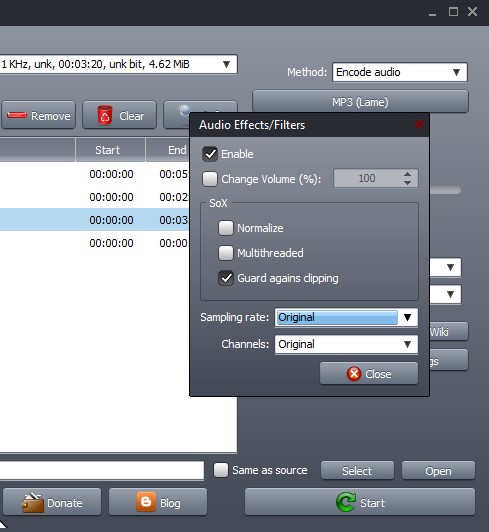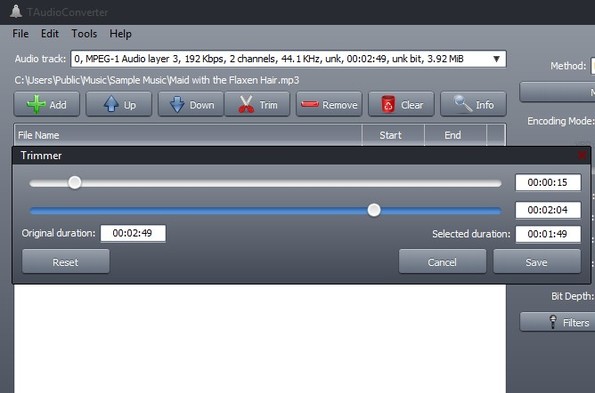TAudio Converter is a free portable audio conversion software for Windows. Despite its name, this isn’t only an audio converter, video files can also be opened up so you can extract audio. All the common audio and video formats are supported. Batch conversion allows you to convert entire directories at once. On top of all that TAudio Converter also supports some light editing. You can trim audio tracks while they’re being converted.
Right sidebar of this free portable audio conversion software has everything that you need to configure the output format, see image down below. Empty area on the left is reserved for the list of audio tracks that you would like to see converted. Options for adding files to the list, managing existing ones, setting up output directory and also the trim tool are available above and underneath the main list.
Key features of TAudio Converter are:
- Free and simple to use: easily and quickly setup audio conversion
- Batch conversion: allows you to convert entire folders at once
- Good format support: works with MP3, WMA, WMV, WAV, WAVE, and more
- Adjustable settings: change bitrate, quality, encoder type and so on
- Filters: change audio volume, number of channels, normalize and more
- ID3 tag editor: it’s possible to add and edit ID3 v1 and v2 tags
- Audio extraction: you can open up videos and extract them easily
- Portable: doesn’t require installation in order to run
Similar software: Muvid Converter, Tenorshare Video Converter, Free Audio Converter.
Quite a lot of features are packed in TAudio Converter. Don’t forget the one that we mentioned in the introduction, trimming, which is very useful if you’re for example interested in batch conversion and trimming of songs so you can use them as ringtones on your cellphone.
How to convert and edit audio with TAudio Converter: free portable audio conversion software
Download, extract the downloaded file and click on the executable from inside the extracted directory. That’s everything that you need to do in order to run TAudio Converter, there’s no installation.
You can’t have conversion without adding files to the list, so let’s do that first. Click on the top left corner green plus button. Entire folders, including sub-folders can be selected, or you can just add one file at a time. Use the right sidebar to adjust output format.
By clicking on Filters or ID3 Tags button from the right sidebar you can apply available filters and add ID3 Tag info to the converted audio track.
Audio trimmer can be activated by selecting an audio track from the list and then clicking on the Trim button from the top. Use the sliders to adjust how much you would like to trim from the beginning (top slider), and the end of the track (bottom slider). When you’re done with the setup, click Start in the bottom right corner to start the conversion.
Conclusion
TAudio Converter comes with a very interesting set of tools, which make it a much more than just audio conversion software. It’s very light and easy to use. Make sure to check it out if you need a quick portable audio conversion software. Download for free.