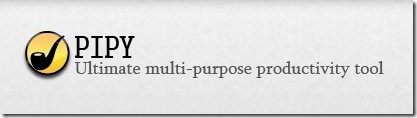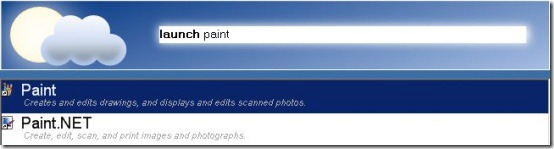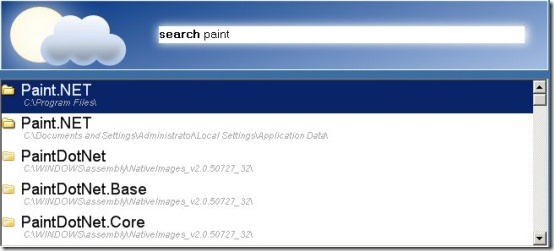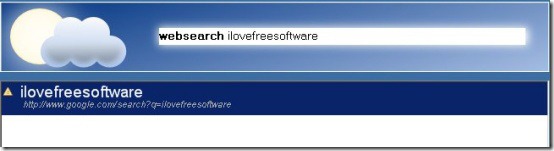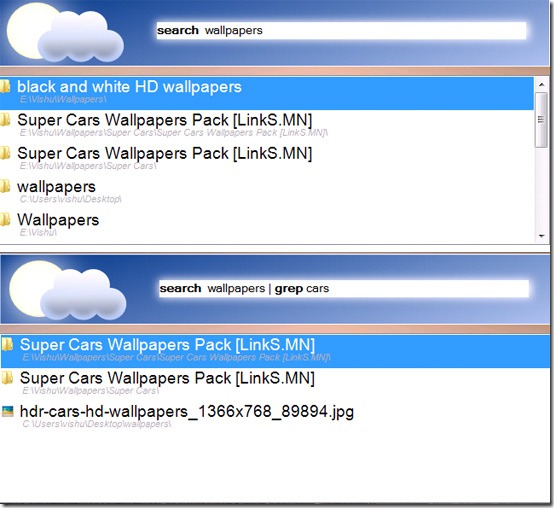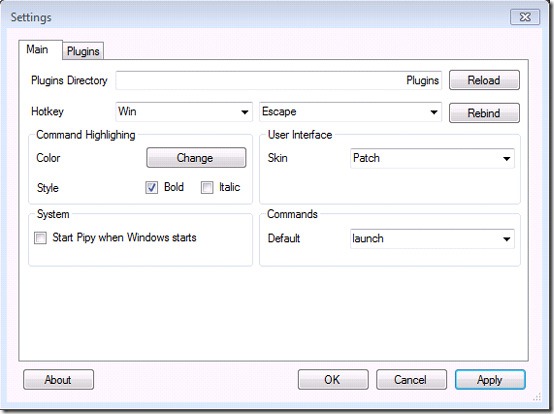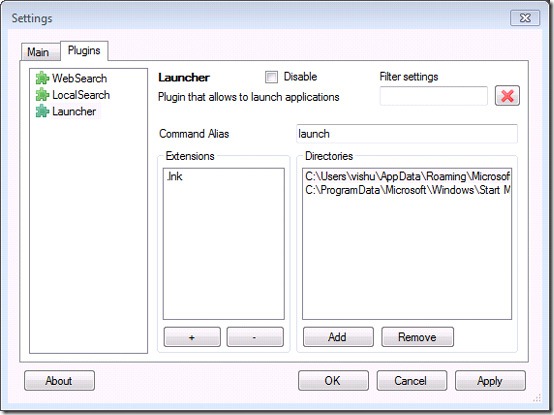Pipy is a free application launcher that lets you quickly launch programs, search for files and folders, and do a web search. This is an easy to use simple launcher that shows you results as soon as you start typing. If you have a cluttered Start Menu and find it difficult to find any installed program, this free application launcher makes it easy. And if you want to search for a file buried in some folder, Pipy turns out to be even friendlier than built-in file search of Windows.
Pipy combines application launcher, file search, and web search into one. Instead of going to different places in Windows to perform these actions, just launch Pipy, start typing, and do whatever you want to do – all from one central place.
How Pipy makes your Search Easy?
Pipy comes as an easy search tool which sits in your system tray as soon as you install it. You can access it from there or by simply press Windows Key + Esc, and Pipy will present itself; ready to follow your commands. The interface of Pipy consists of nothing, but a search tool bar.
To do a particular action, you first type command related to that action, and then the text that you are looking for. For example, if you want to search for a file name “ilovefreesoftware.mp3”, you can write “search ilove”, and Pipy will show you all the files and folders that match this search. Similarly, you can write “launch” if you are trying to launch a program, and “websearch” in case you want to search something on the web.
Let’s see in detail how to use various features of Pipy.
Launch Applications Easily with Pipy Application Launcher
As is with most of the application launchers, launching program is the default feature of this software. Once Pipy opens up, just type “launch”, followed by name of any program, and Pipy will show you the programs that match that name. In fact, if you just want to launch any program, you can completely skip the command “launch”, and just type the name of the program, and Pipy will take care of the rest.
It uses auto complete feature, and starts showing names of the installed programs as soon as you start typing. As you start typing the name of the program, Pipy will open a pull down list, displaying shortcuts for various programs matching the given name. It will also give a brief description of what the program does. You can either type its full name or select it from the list. Once you select the desired program, Pipy will launch it in seconds.
You don’t need to explore the program within directories or folders. Just type the name with “Launch” (or, even skip that completely), and Pipy will search it for you.
Search for Files and Folders:
Another interesting feature of this software is its file and folder search. This application launcher can search a particular file or folder on your PC. Unlike other desktop search tools, it doesn’t requires you enter the whole file name and wait till the search process completes. Rather, It opens a pull down list with all matching files and folders, the moment you start typing the letters. To search for any file or folder, you need to precede that with keyword “Search”, followed by name of the file or folder you are looking for.
Also check Network Scanner for finding folders shared on network computer, reviewed by us.
Search on Web:
Another interesting feature of Pipy is that you can search on web directly from this software. You don’t need to open a browser and then perform search. Instead, launch Pipy, enter your search query, and Pipy will launch your default browser and show results for that search term.
To perform a web search, you need to precede your search term with “Websearch” as keyword and follow it with your search query.
Pipy doesn’t stops here. Pipy comes with an interesting “Pipes” feature to further refine your search.
Pipes in Pipy:
Pipy provides two different pipes to filter your search: grep and reverse.
- Grep: This pipe searches for a particular pattern in the file or folder path. For example, let’s say you are looking for wallpapers, and within those you are more interested in cars wallpapers. To run this search, you will first type “search wallpapers”, and add “| grep cars” at the end. See the two screenshots below to understand better.
- Reverse: This pipe reverses the items in the pull down list.
Extend Features of Pipy via Plugins:
Pipy comes with an extensible architecture, and you can add more features to it via plugins. In fact, the features of launcher, search, and websearch have also been implemented via three separate plugins. Once you have installed a plugin, just type keyword associated with that plugin in Pipy, and then your search query. At the time of writing of this article, I wasn’t able to find any additional plugins, but I hope developers out there create some interesting plugins (how about searching Facebook status, or searching Google news).
Another interesting feature of Pipy architecture is that you can change the skins of Pipy to get a different look and feel as per your liking.
Settings in Pipy:
Pipy provides various setting options. You can use these settings to manage plugins. To open the settings window you need to right click on the system tray icon of Pipy and select the “Settings” options. The window will consists of two tabs: Main and Plugins.
- Main: This tab contains general setting options like changing the hotkey, color or format of the command, skin of the user interface, etc.
- Plugins: This tab allows you to manage settings for different plugins. You can add or remove directories from your search location, choose folders containing shortcuts, or disable any plugin if you want.
Pipy is definitely one of the best free application launchers I have come across. My favorite application launcher till now was Launchy, but I think I will move to Pipy now. I especially like it because of the fact that I can specify what I am searching for via commands. Looking forward to lot of additional plugins for Pipy.