If you did not like the new Windows 8 task manager and you feel nostalgic about the old Windows 7 task manger, then follow this tutorial and get Windows 7 task manager in Windows 8.
If you would like to read about the functionality and changes introduced in Windows 8’s task manager then click on this link.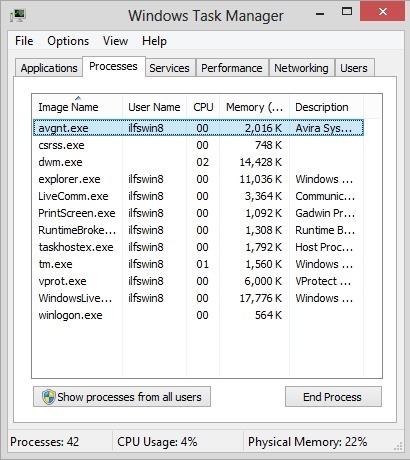
Lot of users are feeling that the new Windows 8 task manger is a bit of an overkill with its system statistics graphs, app history, startup programs, user details etc. So if you want to get the Windows 7 task manager in Windows 8 then there is an easy way out. Just follow this tutorial and you will be able to enjoy the good old Windows 7 task manager.
Steps to get Windows 7 task manager in Windows 8:
- The first thing that we are supposed to do is download the required files. To do so just click on this link which will re-direct you to the download page.
- After you have downloaded the file, you will notice that it is in zip format, now you have to extract it using any unzip software that you usually use. Once you have extracted it, you will have a folder called TM in front of you. Just place this folder into the root of your Windows system drive (where Windows is installed). So, if your Windows is installed in C drive, just place it there, and now you will have the files as shown in the screenshot below.
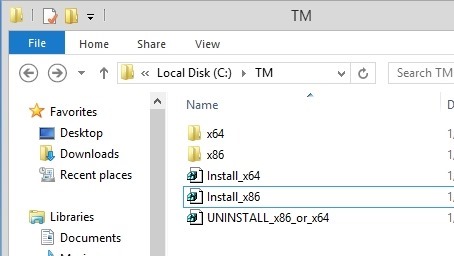
- We now have two versions of the application: one for 32-bit (with name install_x86) and other for the 64-bit version (with name install_x64) of Windows. To check which version of the operating system you are running, just press the combination of Windows key + Pause key. This action will open up the system properties window as shown in the screenshot below. From here you can see which version of the operating you are running.
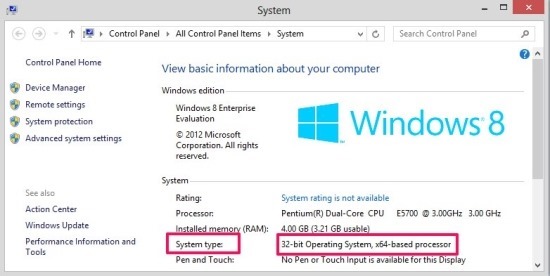
- Now that you know which version of Windows 8 you are running just click on the appropriate version of the file in TM folder that we placed above. This will bring up a Registry Editor dialog box, as in screenshot below. In this dialog box, click on Yes option to install this program. After clicking on yes you will be presented with a dialog that the registry file has been successfully added to the registry.
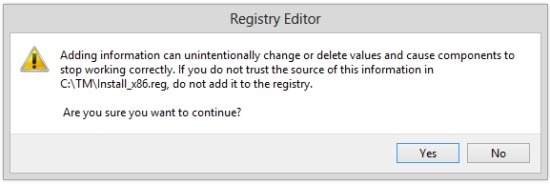
- After you have installed the registry files just press the Ctrl + Alt + Del combination to bring up the Windows 7 task bar in Windows 8. This best part about this is that you do not have to reboot the computer to reflect the changes.
- If you would like to undo the changes then just click on the UNINSTALL_x86_or_x64. This action will remove the Windows 7 task manager and restore back the Windows 8 task manager.
In this manner you can enjoy the old Windows 7 task manager in Windows 8.
Here are other useful Windows 8 tutorials:
How To Change Start Screen Background Image In Windows 8
How To Uninstall Application In Windows 8