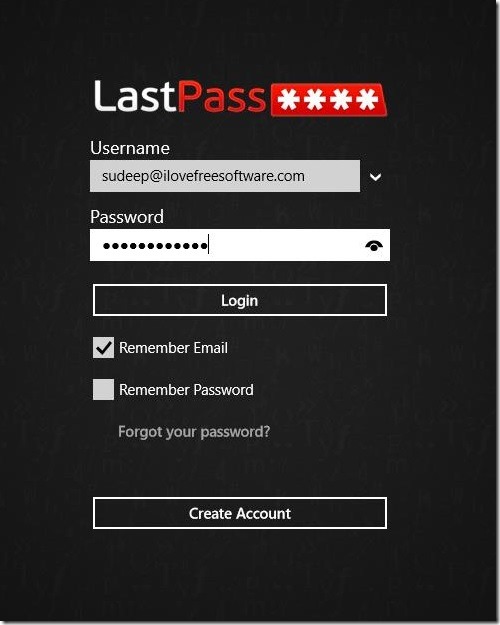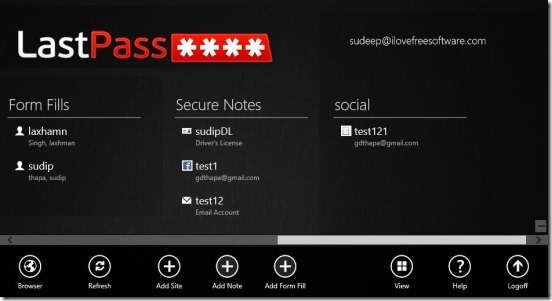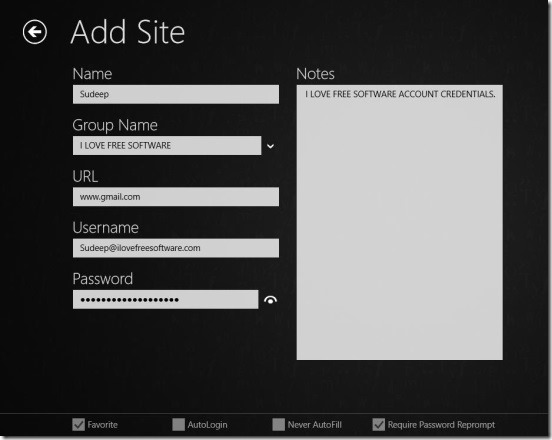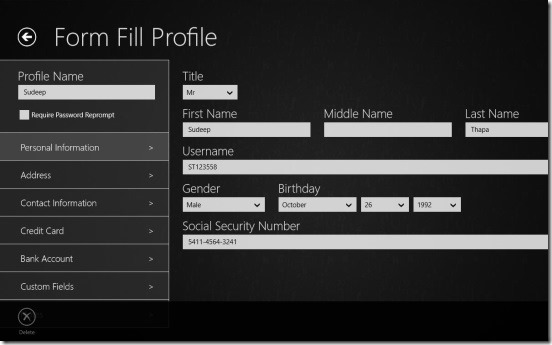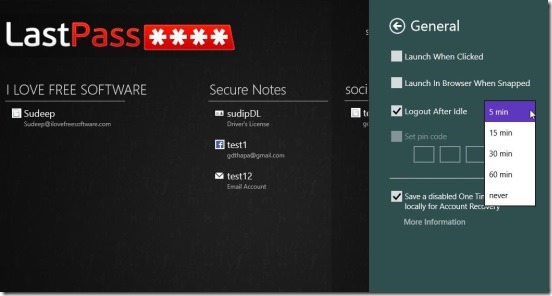LastPass, is a free Windows 8 password manager app. It’s a simple Windows 8 app to securely save passwords and manage sensitive data. This Windows 8 app is the official app of the popular password and data management service by the same name. And just like the LastPass desktop app, this Windows 8 password manager app also stores all your logins safely in its cloud. Besides saving login and password, you can also use this Windows 8 password manager app to save important notes, credit cards information, passports, Driver’s license, Social security, and Insurance details etc. And, then arrange them in custom groups that you can create while saving any data. You can also add a complete profile of a person with the app, which contains almost every details of the person; including: name, address, contact information, credit card and bank account details, and some notes related to that person. And, finally password protect all these passwords and the notes/information.
Manage passwords and sensitive information using this Windows 8 password manager app:
This Windows 8 App for LastPass a well made app, and has a good UI design. And this makes it easy to operate on the app, and add, edit, save, or delete data. All the buttons and fields that are used to save, delete data are self-explanatory and easy to use.
A good thing about this Windows 8 password manager app is it saves the data in cloud. So, you can get access to your account and the services from anywhere in the world. All you have to do is login with your LastPass credentials, in the LastPass website, or in a LastPass desktop app or Windows 8 app, and you’ll have all your saved data with you.
LastPass app, sure is an easy, fast, and secure way to store and manage sensitive data and passwords, and as it’s very hard to remember all those random numbers and characters. All you have to do is store data and passwords in LastPass, and remember one single LastPass password.
On launching the app, it asks you to login into LastPass with your credentials. In case, you don’t have one, then make one by clicking on the Create Account button in the Login screen. Once you login with your credentials, you’ll be navigated to the Main Screen of the app, showing all sensitive data arranged accordingly to respective group, with 5 filters on left. These includes: All, Sites, Secure Notes, Form Fills, and Search. These all filter the data (passwords, notes, sites, forms that is profiles etc.), and help you quickly find the requisite one. A good thing at this point is the app supports schematic zoom feature. This feature is of great help when you have huge amount of data.
In order to add any note, profile, or save passwords of your Facebook, Gmail, or Credit card etc., simply right click on the Main Screen, and you’ll get a flyout at the bottom of the screen. This flyout contains: Browser, Refresh, Add Site, Add Note, Add Form Fill, View, Help, and Logoff. Simple click on the desired to do requisite. The Add Site, is to save the login credential of any website. Simply fill every field, and if required enable the check on options present at the bottom of this screen. The options contains Favorite, AutoLogin, Never AutoFill, and Require Password Reprompt. The Password Reprompt option is used at times when you try to edit the site. It’ll ask you to enter your LastPass password to edit.
The Add Note is for adding data related to Bank Account, Credit Card, Database, Driver’s License, Insurance, Social Security etc. Simply fill the fields and enable requisite check options. The Form Fill is to add every information of a person, that is to create a profile.
A really cool thing about this Windows 8 password manager app is the ability to open the sites within the app, with the username and passwords already filled up. Also in order to make the app more secure, you can also set a logout time, after which you’ll get automatically logged out. In order to do this press Win + I keys and click on General, then change the logout time using the drop down beside Logout after Idle label.
Key features of this Windows 8 password manager app:
- Freely available.
- Good Windows 8 password manager app.
- Official LastPass app for Windows 8.
- Intergrated with Windows 8 Search and Settings Charms.
- Launch site within the app.
- Saves data in LastPass Cloud.
- Option to generate password.
- Option to set logout after delay time.
You might also like checking these free Windows 8 password manager apps: Password Book, Password Kiwi, and MySafe.
Final note:
LastPass, is a good Windows 8 password manager app. It does what it advertises. Although it did crashed once or twice, besides that it worked well. It’s fast, secure and handy. This app is available in the Security Category in Windows Store, to download it click here.