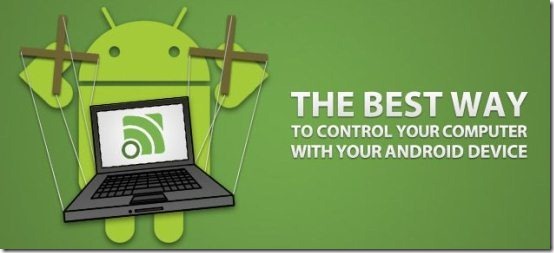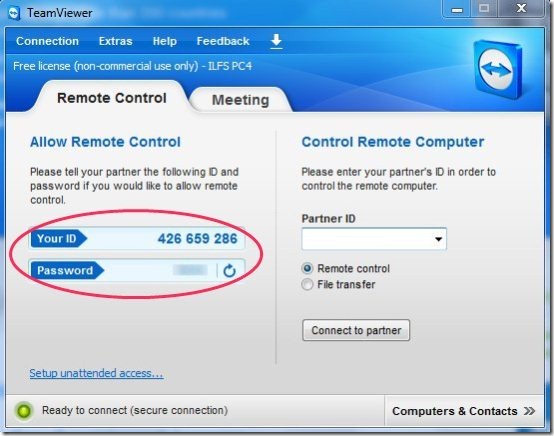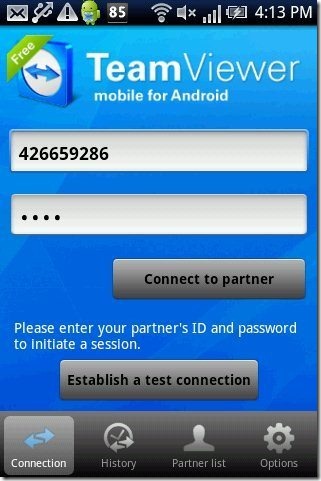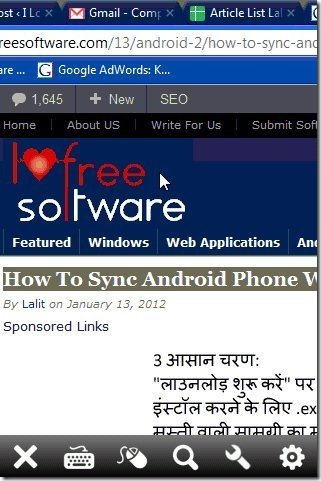Here, are steps to remotely control PC from Android. If you are working with a team and not all your team people are located in the same location. Then this app will come in handy. Say you are training your team and for certain things you need to log in with your ID and password. But of course you can not share your password with your entire team. Now your team is not being able to access that all important file or document which they need to see for the training.
In these types of situation, this app is the right one to opt for as you will then be able to control the PC of your team members remotely and can easily log in with your ID and password right from your Android phone. Android phone is the best device to manage situations of these type. Below are the steps to remotely control PC from your Android phone.
Steps To Remotely Control PC From Android:
Step 1: Login to Android Market.
Step 2: Search for “TeamViewer For Remote Control” app in Android Market.
Step 3: Install “TeamViewer For Remote Control” app on your Android.
Step 4: Install windows version of “TeamViewer” app on your PC.
Step 5: Launch the app both on Android as well as on your PC.
Step 6: As soon as you launch the app on your PC, the app will generate a TeamViewer username and password.
Step 7: Enter the username and password in TeamViewer app on your Android.
Step 8: Tap on “Connect to partner” option on your Android.
Step 9: As soon as you tap on “Connect to partner” option from your Android, a connection will be established.
Step 10: Now you can see your current computer screen and mouse point on your Android screen. Just scroll the mouse point from your Android and remotely control your PC from Android.
You can check out how to turn your Android phone into a computer mouse reviewed by us.
This Team Viewer app is a good way to remotely control PC from your Android phone easily.