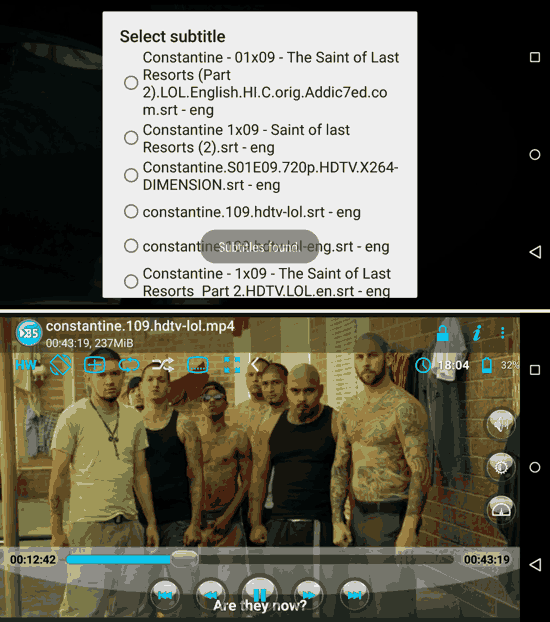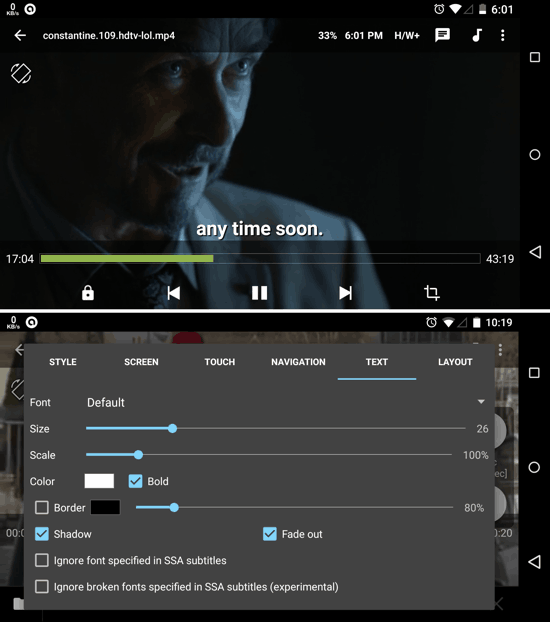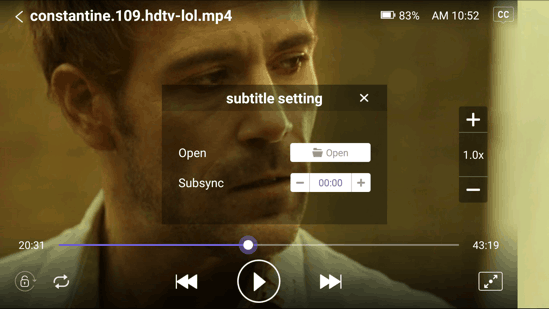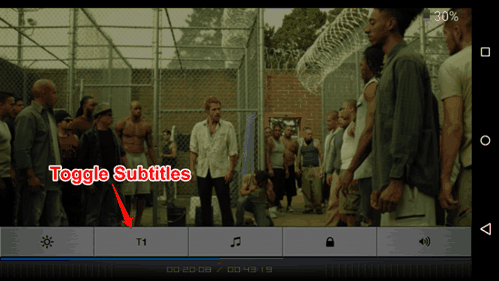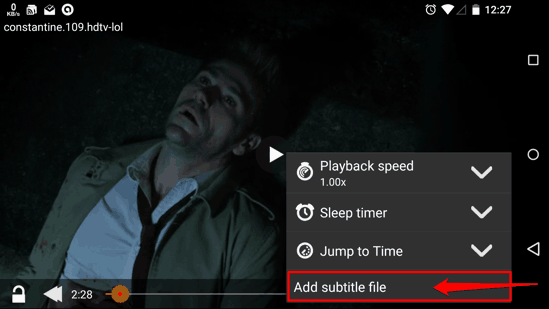Here is a list of 5 Free Android Video Players with Subtitles support. These video players will show you subtitles whenever you play a video on your Android device. And not just that, you can even download Subtitles automatically on some, while others allow you to browse for the subtitle or they will detect the subtitle file if placed in the same folder as the video file.
All of these Video Players have most of the essential features that we all expect. They support almost all popular video formats, and in some cases, even have support for custom codecs and hardware acceleration! By the way, if you still face trouble in playing that movie you downloaded in divx or maybe avi format, you should check out these Video Players for Android. Okay now, read on!
1. BS Player
BS Player for Android is one of the longest standing names in the Android Video Players’ arena. BS Player has an intuitive interface with support for numerous Video formats, along with hardware acceleration. But for me, the neatest feature of BS Player is the fact that whenever you play any Movie or TV show with BS Player, it automatically searches for the suitable Subtitle files online! Yep, after the search is complete, it will show you all the relevant Subtitle files available on the Internet, and you can just tap on any one of them to start playing your Video with Subtitles. Pretty cool, eh? BS Player is available for free on the Google Play Store, and it should be among your first preferences if watching movies with subtitles is your thing.
2. MX Player
MX Player is probably the most popular name among Video Players on the Android Platform. And that popularity is for a reason — MX Player supports almost all of the popular video formats out there. Not just that, it also has a balance of an easy-to-use interface and some advanced features as well. And well, subtitle playback is one such feature that comes with MX Player. MX Player can play any subtitle file by the same name as the video file and placed in the same folder. Otherwise, you can always tap the menu option in the Video Playback screen -> Subtitles -> Open. Here, you will also see the option to Synchronize the video and Subtitle, or open a dedicated Panel for subtitles near the bottom of the Playback Screen. You will also see a settings option which will take you to the preferences for tweaking other Settings related to Subtitles display (see the second screenshot above).
3. KM Player
PC users might already be familiar with this one. While definitely not as feature-rich as its desktop counterpart, KM Player for Android is definitely an option worth your consideration. The app’s interface is extremely simple to use and adding subtitles is a breeze. You just have to tap on the “cc” button on the top right corner, and you will see a pop-up similar to the one shown above in the screenshot. You can browse to your Subtitle file to open it, or just choose to sync it with video. KM Player is a simple take on Android media Players, and hence it doesn’t really have any other options. You sure can choose the Subtitle encoding in the app’s settings menu easily.
4. RockPlayer2
RockPlayer2 is another Video Player which can be used to play Subtitles along with your videos. RockPlayer2 is significant on this list because of its intuitive interface which seems to have been built from ground up for touchscreens. As for subtitles, Rockplayer2 does not seem to have the option to browse for Subtitles file (at least I could not find it). It will, however, detect the subtitle if it’s by the same name as the video file, and resides in the same folder. As can be seen in the screenshot above, you can choose to Switch the Subtitles OFF or ON by simply tapping on the “T1” button on the Video Playback screen.
5. VLC for Android Beta
If you don’t already know, VLC Media Player is hands down the most popular third-party Media Player for Windows PC. The Android version is still in Beta since quite long, but has now reached a stage where you might be able to use it as your primary Video Player. VLC for Android has most of the essential features and a similar simplistic interface that made the desktop version so popular! For playing a subtitle file, you just have to put it in the same folder as the video, and rename it to match the name of the video file. Otherwise, you can also open a subtitle file using the ‘Add Subtitle file’ option which can be accessed by tapping the menu button on the main Video Playback screen. There are no other Settings to tweak the Subtitles whatsoever; so if your downloaded subtitles are out of sync, you’re out of luck!
This concludes my list of 5 Free Android Video Players with Subtitle Support. Which player did you like the most from this list? Don’t hesitate in sharing your thoughts in the comments section below!