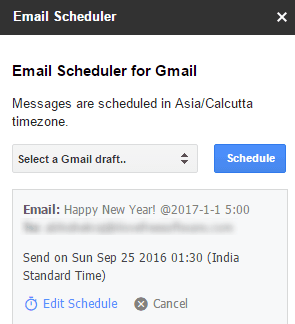Today, I am going to show you 9 different ways to schedule Gmail emails. These methods let you schedule Gmail on all the platforms you use: schedule GMail in browser, schedule on Android, Schedule using desktop software, and more. You can also use many of these applications and Chrome extensions included in this article to send recurring Gmail emails on a regular basis. Some of the Chrome extensions included let you schedule Gmail emails and provide extra functionalities like email tracking, self-destructing emails, specify reply time-out, etc. You can also discover an Android app to schedule Gmail emails on the go. 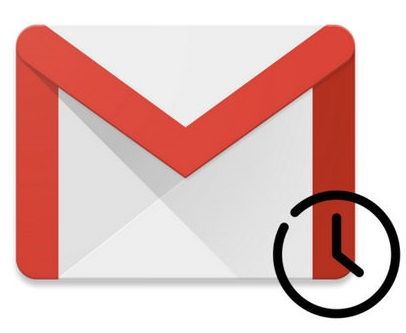
So let’s see these 9 different ways to Schedule Gmail emails.
Boomerang for Gmail:
Boomerang for Gmail is a Google Chrome extension to schedule Gmail emails. With it, you can specify the time and date at which you want your email to be delivered. Getting started with this Chrome extension is really easy, just download it from the link provided above and it will then automatically add its toolbar on Compose panel of Gmail. You can use it to automatically send emails after hours, weeks, or even at a specific point of time in future.
Read its complete review from here.
Follow these steps to send scheduled Gmail emails using Boomerang for Gmail:
Step 1: Download and install it from the link above.
Step 2: Now, open your Gmail account and click on Compose button and then you can see an extra toolbar below the Gmail toolbar to send an email. After scheduling the email from this toolbar, click on Send later button to schedule it to send later.
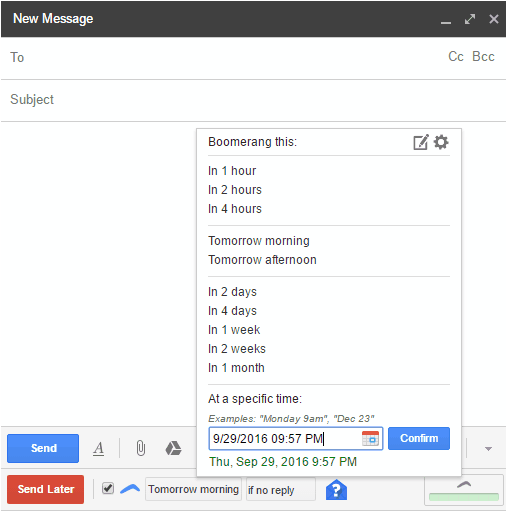
Right Inbox For Gmail:
Right Inbox For Gmail is another Google Chrome extension to schedule Gmail emails. The best part of this Chrome extension is that it can also be used to send recurring Gmail emails i.e. you can use it to schedule a Gmail email that can be sent after regular intervals of time. To get started with this Chrome extension, download it from the link provided above. It will then add its toolbar below the Gmail email sending toolbar in Compose panel. You can then simply schedule emails by clicking on Send later button.
To send recurring emails, click on Recurring button and then select repeats like daily, monthly, yearly, etc.
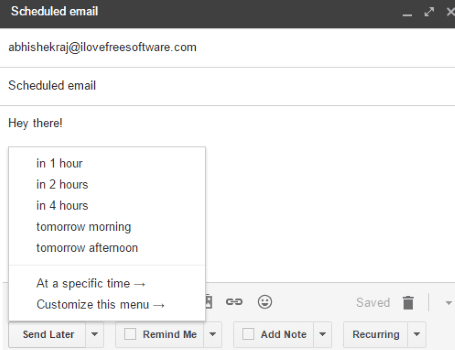
SendLatr for Gmail:
SendLatr for Gmail is another Chrome extension to send Gmail emails later at a specific time by scheduling them. It lets you specify time and date of the email that you want to schedule. It works similar to other 2 Chrome extensions that I mentioned in this article, just download it from the link provided above and it will add a Send later button in Compose panel of Gmail. You just have to click on Send later button and it will then pop-up a window to specify time and date at which you want to send the email.
Read more about it from here.
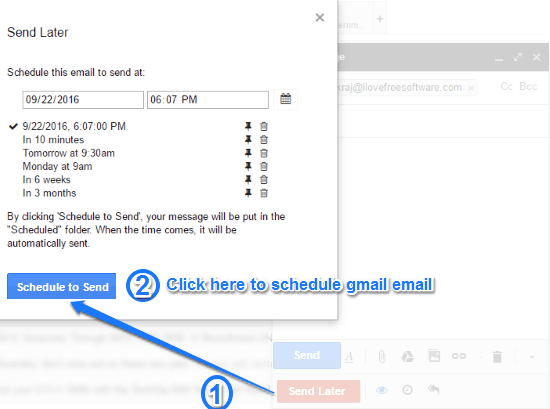
Email App for Gmail and Exchange:
Email App for Gmail and Exchange is an Android app that you can use to schedule Gmail emails on the go. You can use it to schedule emails to send them after 2 -4 hours, 2-4 days, 1-2 weeks, 1 month or at a specific time and date. Using this Android app to schedule emails is really easy; just download it from the link above and then login with your Gmail account to schedule emails. You can also use it to schedule emails from Microsoft Exchange and other emails.
Read its complete review from here.
Let’s see how you can schedule Gmail emails on Android:
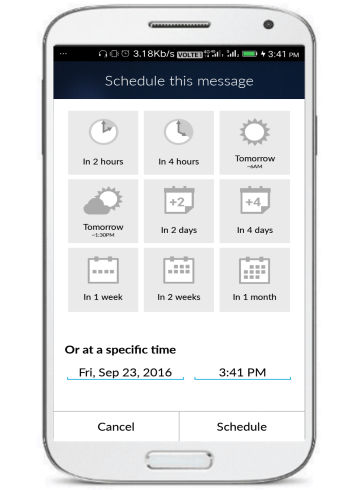
Step 1: Open this Gmail scheduler Android app and login with your Gmail account.
Step 2: Click on New Message button from top-left part of the screen and then you can click on Send later button to move to the Scheduling options screen from where you can specify date and time for which you want to get your email to get scheduled.
Send Later plugin for Thunderbird:
Send Later is a Thunderbird plugin that you can integrate with Thunderbird email client to extend its functionality to schedule Gmail emails or any other emails configured by you in Thunderbird. Similar to other methods explained in this article, it also lets you schedule an email by specifying its exact time and date. It can also be used to send recurring scheduled messages on a daily, weekly, monthly, or yearly basis.
Steps To Install Send Later Plugin for Thunderbird:
Step 1: Open Thunderbird and open its Add-ons manager tab by Menu>>Add-ons.
Step 2: Search “Send Later” from its search bar and install the first add-on that appears in the results. Then download it and restart Thunderbird in order to install it.
Now, you can schedule your emails by following these steps:
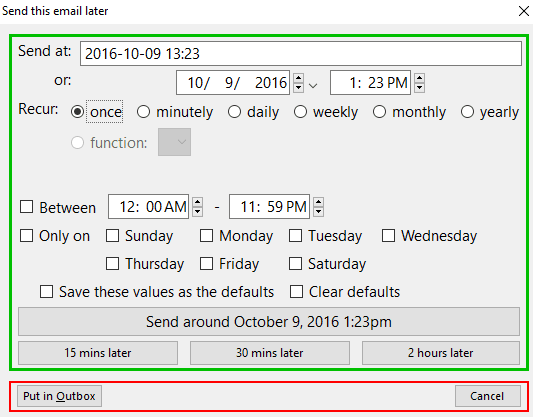
Step 1: Compose a new email by clicking on Write button from the main screen of Thunderbird that will open up the window for Composing a new email.
Step 2: Now you can schedule the current email by pressing Control+Shift+Enter hotkey, that will pop-up a window to specify the time and date at which you want to schedule the email to be sent, as shown in the screenshot included above. You need to specify the scheduled date and time in this format: “date/month/year time (24-hours format) or Time (12-hours format) Day” like “12/12/2017 12:12 or 12:00 AM Friday”.
Step 3: Click on “Send Around” button to schedule the email.
MiMax Chrome extension to schedule Gmail emails:
MiMax is another Google Chrome extension that you can use to schedule Gmail emails to be sent later at the specified time and date. This Chrome extension can also be used as a Gmail email tracker and reminder. After you have downloaded and installed it from the link provided above, it will transform your conventional Gmail composing window to an advanced one by adding Send Later button to schedule the email. While composing a new email, click on Send Later button to specify the time and date at which you want to get this email delivered.
Read its complete review by us from here.
Note: In its free version, you can only send 10 scheduled emails per month.
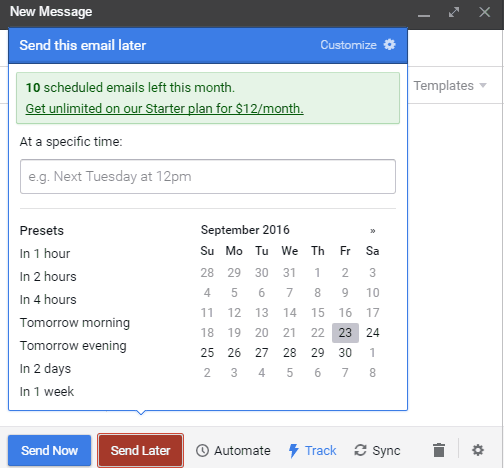
MailConductor: Google App script to schedule Gmail emails
MailConductor is a Google App Script to schedule Gmail emails. It is a very simple way of scheduling Gmail emails right through your Gmail compose window without adding any extra buttons to it. To schedule a Gmail email using MailConductor, you have to first install it. You can install by visiting the link above and click on Install button on its homepage. It will then take you to authorize MailConductor to access your mailbox. After you have authorized it, you can schedule an email by simply typing date and time at the end of your email subject like “Subject: Hey let’s meet up ! @2016-12-15 17:00”. This email will be scheduled to be sent on 15th December 2016 on 17:00 hours. After you have composed an email like this, then don’t send it but discard it. It will be automatically sent at the specified time by you at the end of the Subject field.
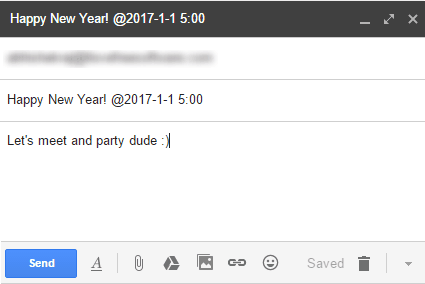
Mail2Cloud for Chrome:
Mail2Cloud is another Google Chrome extension to schedule Gmail emails. But what separates it out from other Chrome extensions mentioned in this article is that it can also be used send self-destructing emails, etc. Once you have installed it from the link above, it adds its icon right next to the Send button of Gmail Compose window. You can click on it to specify the time and date at which you want to send the email.
Read its complete review from here.
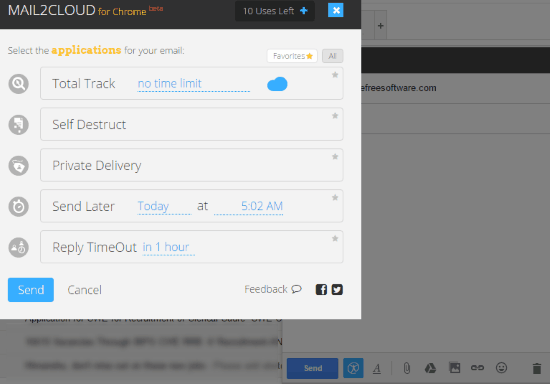
Email Scheduler for Google Sheets:
Email Scheduler is a Google Sheets add-on to schedule Gmail emails right within Google Sheets. But, you can just use it to schedule Draft emails in your Gmail mailbox. After you have installed it, from the link provided above, it will take you to a Google Sheet from where you can connect your Gmail account with it. After that, you can schedule an email from Add-ons -> Email Scheduler -> Configure, it will then open-up a sidebar within the Google Sheets. To schedule an email, select a Draft message from its drop-down, specify the time, and then click on Schedule button. The main drawback of Email Scheduler is that it doesn’t let you specify customized time for Scheduling messages.
Verdict:
This article covers 9 different ways by which you can schedule Gmail emails to be sent later. You can try any of these different methods to send an email later at the specified time. I hope after reading this article, you will never run out of ways to schedule a Gmail email whether you are using Gmail on Google Chrome, Android, or Thunderbird. I personally like the Android app and Boomerang Chrome extension to schedule Gmail emails. Most of these methods also let you send recurring Gmail emails on a regular basis like daily, weekly, monthly, or yearly.