This tutorial shows how to completely disable location in Windows 10. Settings app of Windows 10 provides an option to turn on and off Location services. Anyone who has access to your Windows 10 PC can turn on/off location anytime. So, if you don’t want anyone to turn on location in Windows 10, then disabling it completely will be a good option.
The good thing is you don’t have to install some app or software to completely disable location in Windows 10. It can be done with 2 built-in features of Windows 10. These are: GPEDIT (Group Policy) and REGEDIT (Registry Editor). Registry Editor is available in all versions of Windows 10, but Group Policy is available in Pro and Enterprise version. So, Home users of Windows 10 who want to use Group Policy, they have to install Group Policy manually or use REGEDIT method to completely disable location in Windows 10 PC.
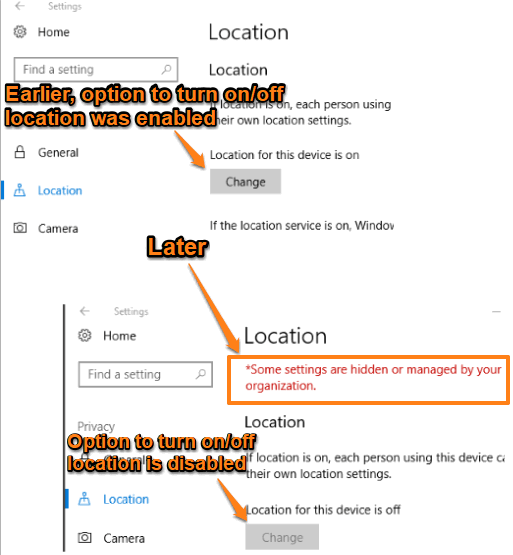
In the screenshot visible above, you can see earlier the option to turn on/off location services was enabled, but I disabled that later using this trick. You can also do that and as a result, you won’t be able to enable location in Windows 10 unless you remove the protection.
1st Method: How To Completely Disable Location In Windows 10 Using Group Policy (GPEDIT)
Step 1: Open Search box and then write ‘edit group policy‘, and press the “Enter” key. This will start Group Policy.
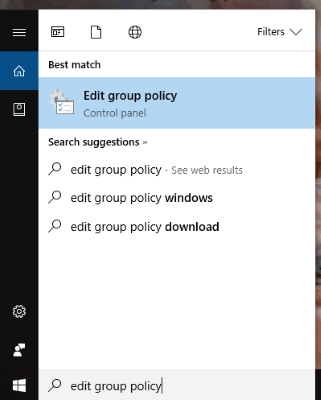
Step 2: Use drop down icon for “Computer Configuration” to expand its options → then you need to expand the “Administrative Templates” → continue this process and expand “Windows Components” → finally select “Location and Sensors” folder. On the right-side, you will be able to see “Turn off location” option, which you need to double-click.
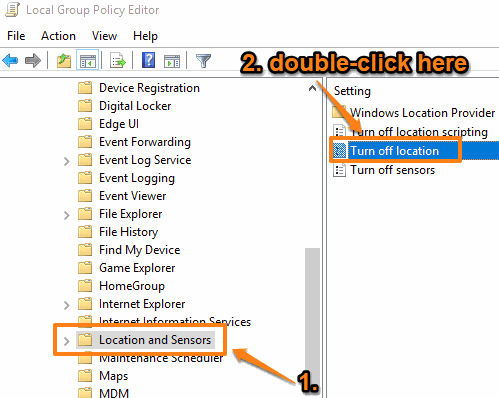
Step 3: Turn off location window will visible. There, use the Enabled option and save it.
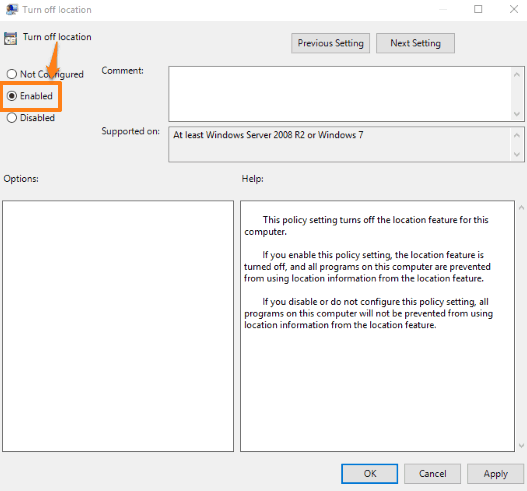
That’s it! Now when you will open Location page under Privacy category of Settings app, you will see that location services option is disabled.
To enable location again in Windows 10, you can follow all the above steps, and this time use the Not Configured option in ‘Turn off location window’ and save it.
2nd Method: How To Completely Disable Location In Windows 10 Using Regedit (REGEDIT)
Step 1: Press ‘Windows logo key + R‘. It will open Run box. There, type regedit, and then use “Enter” key. It will start Regedit.
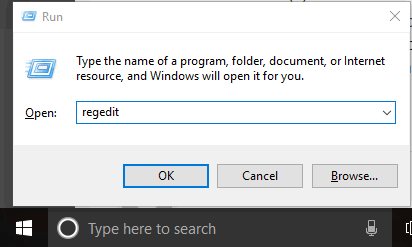
Step 2: When Registry is opened, find the “LocationAndSensors” folder/key. To find it, use this path: HKEY_LOCAL_MACHINE → then 'SOFTWARE' registry key → "Policies" registry key → Microsoft → then Windows registry key → and finally LocationAndSensors key will visible. Select it. After selecting that key, you can see “DisbleLocation” DWORD value on the right side. See the screenshot below.
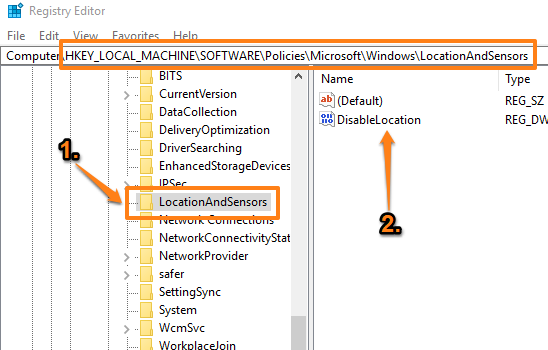
Step 3: Change DisableLocation’s value data from ‘0’ to ‘1’. Here, ‘0’ value data means location can be turned on and ‘1’ value data means location is disabled completely. Double-click “DisableLocation” DWORD and then you can add ‘1’ as value data in given box.
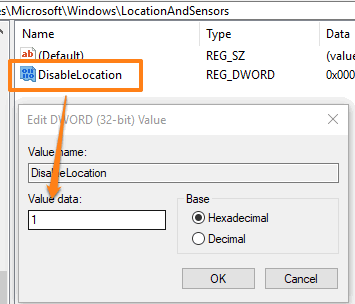
Use OK to save this data.
After that, the location will be disabled on your Windows 10 PC.
To activate location services again in Windows 10, you can add ‘1’ in value data box of DisableLocation DWORD value.
Here are other important tutorials for you: How To Disable Taskbar Location Change In Windows 10 and How To Delete Location History In Windows 10.
The Conclusion:
Personally, I rarely use location services on my Windows 10 PC. So, disabling location in my Windows 10 PC doesn’t bother me. If you also want to do this, then these methods will be very helpful to you. Group Policy method is simpler than Regedit, still, both methods are effective to completely disable location in Windows 10 PC.