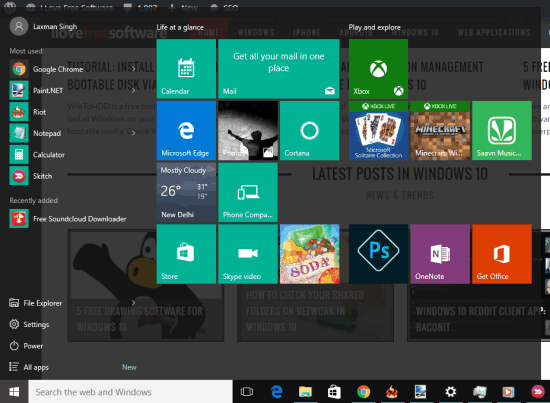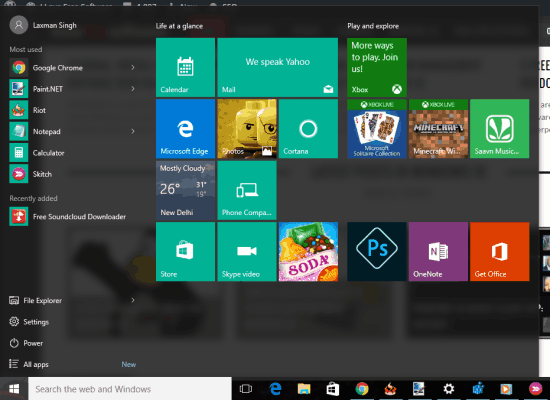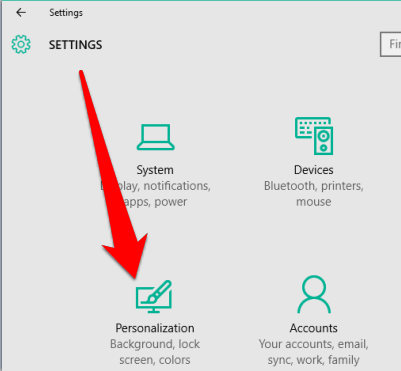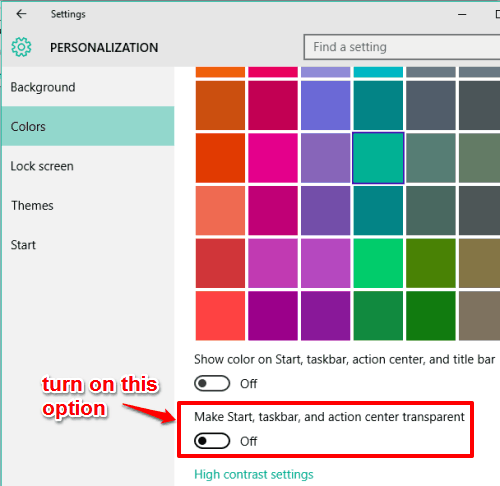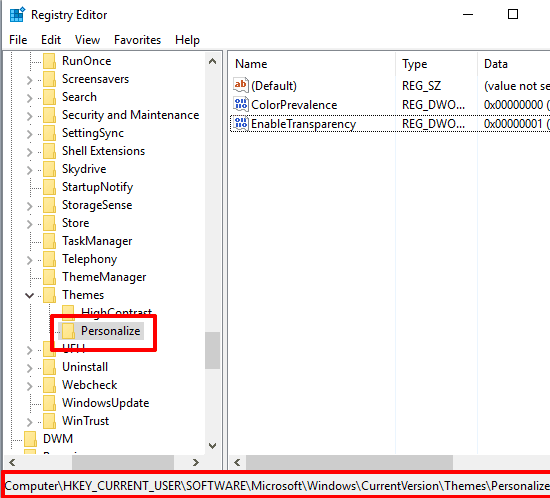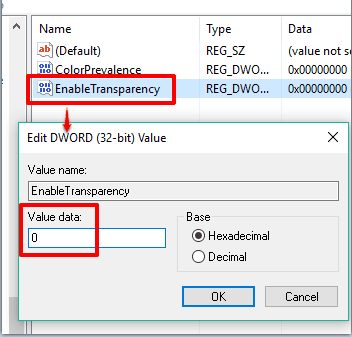This tutorial explains how to enable transparency for Windows 10 Start menu.
Windows 10 has this feature to ‘Make Start, taskbar, and action center transparent‘, but using that feature adds aero glass effect that blurs the background of Start menu. We are going to use the same option plus a small tweak in Windows 10 Registry to make Start menu transparent without blur effect.
You can also bring back the normal transparency mode for Start menu as per your need. In the screenshot visible below, you can see the transparent Start menu where the background is visible clearly. This is done by tweaking the Registry.
And now look at the screenshot below where you can see Start menu transparency using the normal option. The background remains blurred.
So, if you also want to make your Start menu transparent without blur effect, you need to follow some simple steps.
You may also read some other Windows 10 tutorials:
- How To Turn Off Windows SmartScreen In Windows 10.
- How to Uninstall a Particular Windows Update in Windows 10.
- How To Clear Thumbnails Cache In Windows 10.
How To Enable Transparency for Windows 10 Start Menu?
Step 1: Access Personalization using Settings.
Step 2: Personalization menu contains Colors section, which has “Make Start, Taskbar, and action center transparent” option. Enable that option.
Step 3: Now open Windows 10 Registry Editor and access Personalize key. Its location is: HKEY_CURRENT_USER\SOFTWARE\Microsoft\Windows\CurrentVersion\Themes\Personalize.
Step 4: Personalize Registry key contains an EnableTransparency DWORD value. Its data value would be set to ‘1’ by default. You need to double-click that value and set its data value to ‘0’.
Save the changes and click on Start button. You will notice that Start menu is transparent now and the background is visible clearly.
Note: When you set value data of EnableTransparency value to 0, then it will turn off Make Start, taskbar, and action center transparent option automatically. However, if you manually turn off that option, then background won’t become transparent.
Step 5: To make Start menu transparent with blur effect, use Step 2 and turn on Make Start, taskbar………. option.
Conclusion:
Making Start menu transparent is good when you need to keep an eye on the background application, webpage or folder placed behind the Start menu. Just a small Registry change and Windows 10 Start menu will become transparent.