This article discusses the pesky SSL error that a vast majority of Google Chrome users encounter on a daily basis. This error (message) is not universal, and is only returned by Google Chrome while accessing certain websites, notably Google’s own websites (Google Search, Gmail etc.). I’m sure almost every Chrome user, every once in a while, has been greeted by a nice little error message that reads something like “Cannot connect to the real www.google.com, something is currently interfering with your secure connection”, “This may not be the site you’re looking for” etc. Earlier versions of Chrome allowed you to bypass the error and proceed with the loading of the website anyway, but the recent builds simply refuse to let you access the website in question until you do something about it. It can be quite frustrating. So what exactly is this SSL error? and how can you get it fixed? Read past the break to find more.
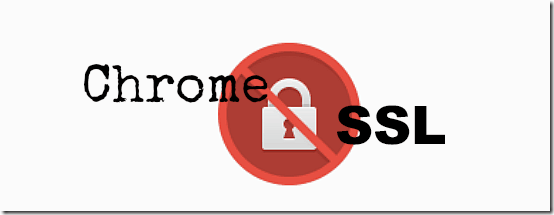
Google Chrome SSL Error: What it actually means?
The SSL error message generally indicates a failure at creating a secure connection between the website in question and Google Chrome. However, do note that this error message is not specific to Google Chrome. It’s something every web browser is programmed to pop-up, every time a SSL error is encountered. Every web browser loads up a website only after verifying its identity, using the authenticating SSL digital security certificate presented by the website. This certificate is issued by a third party certificate authority, and verifies the website as either a genuine one that’s actually what it claims to be, or a fake. This security certificate is only valid for a certain time period, beyond which it can be automatically renewed.
So whenever Google Chrome tries to load up a website with an expired (or untrustworthy) security certificate, it blocks the website from being loaded. However, note that sometimes this error message can also appear in case of trusted websites with perfectly valid security certificates. In such cases, it’s mostly the computer on which the browser is installed that’s at fault. Here’s what the error message looks like:
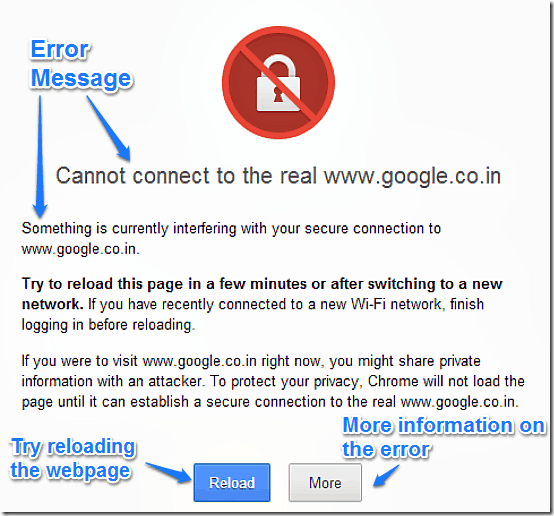
Possible reason(s) for the appearance of SSL error, and why?
Generally, the reason for the appearance of the SSL error screen in Google Chrome is the failure of a website to establish its identity, or an expired digital security certificate. However, as I mentioned in the article before, sometimes this error crops up even in case of websites with perfectly valid security certificates, notably the websites of Google’s web services (Gmail, Google Search etc.). In such cases, the problem might be on your computer’s end, and not the website itself. Sometimes, the problem might be as simple as your computer not keeping correct date and time (Wait, what?).
That’s right. If Google Chrome is popping up the SSL Error message even in case of websites with perfectly valid digital security certificates (Gmail, Google Search etc.), most likely your system’s date and time being incorrect is the reason for it.
The system time and date might get messed up for a lot of reasons. Here are a few:
- Your computer’s CMOS battery has run out of juice, and needs to be replaced.
- The system has been infected by malware, which has messed up the system time and date. You know the drill in this case, grab an antivirus and so some scanning and cleaning.
Why incorrect system time and date leads to Google Chrome displaying an SSL Error message?
The answer is simple. As I mentioned in the article before, every digital security certificate is only valid for a certain time period, and when that time period is over, the certificate expires. Each digital certificate contains the time period of its validity, as the same needs to be checked by the browser while authenticating it.
Now, Google Chrome checks the time period of the validity of the digital certificate by taking your system date as a reference. So, if your computer’s current date is not correct, and is either ahead, or behind the time period for which a website’s digital security certificate is valid, Google Chrome will refuse to load up the website in question, and pop-up the SSL error message. Here’s a screenshot for a little more clarification.
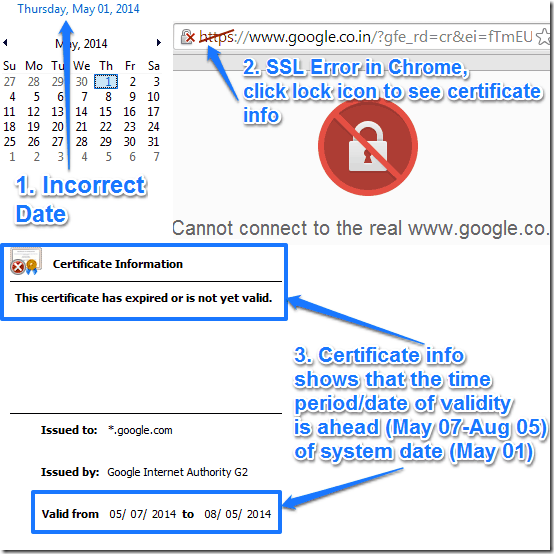
As illustrated by the above screenshot, the incorrect system date (May 01, 2014) leads to Google Chrome displaying the SSL error message. To check the validity of the security certificate of the website in question, simply click the padlock icon in the omnibar, and click certificate information.
Once you do that, a window pops-up, detailing important information about the digital certificate.The valid from field clearly states that the date/time period of the digital certificate’s validity is from May 07, 2014 to Aug 05, 2014, which is clearly ahead of the current system date, i.e. May 01, 2014. Hence, Google Chrome determines that the security certificate is either expired or yet to become valid (as in this case). Consequently, it blocks the website in question (Google India’s domain) and pops up the SSL error message, even though it has a valid digital certificate.
How to fix the SSL Error?
As it follows from the previous section, the obvious solution to this error is to fix your computer clock to make it keep correct system date and time. Once that’s done, re-launch Google Chrome (and if possible, log-off and log-on again) and then try to open the website. It should now load up without any problems. You can also cross check the certificate information using the method explained above, and it’ll now show the certificate as perfectly valid. Check out the screenshot below:
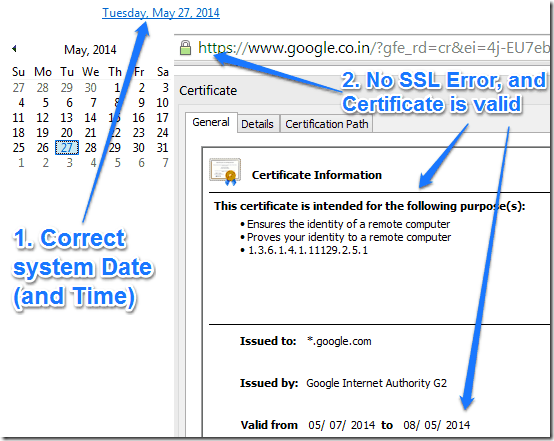
However, there are some cases where fixing your system clock might provide just a temporary solution (say, when the CMOS battery is messed up, or the system is malware infected, and you’ll have to reset the clock and date quite frequently), until you find a permanent fix.
In such a scenario, there is an alternative way of bypassing the SSL error. It basically involves running Google Chrome with an extra parameter, that instructs it to ignore any certificate errors/warnings. Here’s how to do it:
Step 1: Right click on the Google Chrome shortcut (on the Desktop, Start Menu etc.) and click Properties. Once there, click the Shortcut tab.
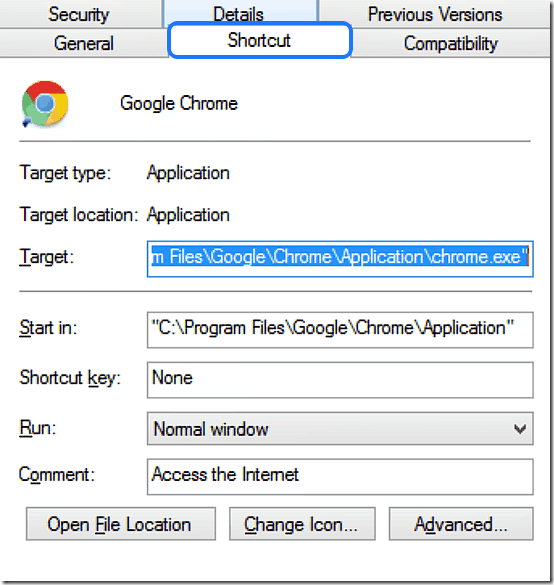
Step 2: In the Target text box, you’ll see the full path of Google Chrome’s executable. After the ending of the full path, give a space, and add the parameter: –ignore-certificate-errors. Check out the screenshot below for reference:

Step 3: Click Apply and close the window. Now use the same shortcut to run Google Chrome and try visiting a website. It should open up without problems. Basically, the extra parameter added above instructs Google Chrome to launch a website, regardless of the validity of its security certificate. That’s all there’s to it!
(Note: The above mentioned method works sporadically, and depending upon the Windows version installed on your computer, may or may not work at all. So, it’s not a sure-fire solution.)
Conclusion
The SSL error is one of the most frequently encountered errors by Google Chrome (or any other browser) users. While it’s designed to protect user information against malicious and fraudulent websites and serves its purpose well, sometimes it gets annoying, due to other system issues. The fixes detailed above come in really handy in such situations. If you’re a Google Chrome user and have been encountering this error, give these fixes a try.