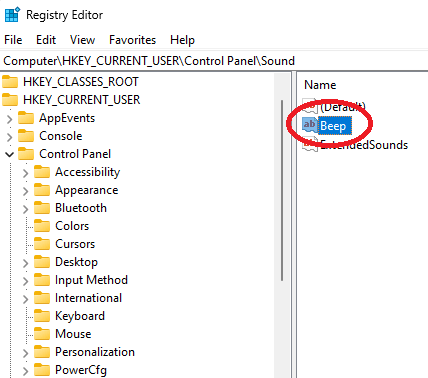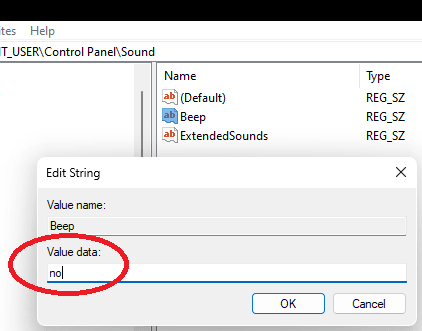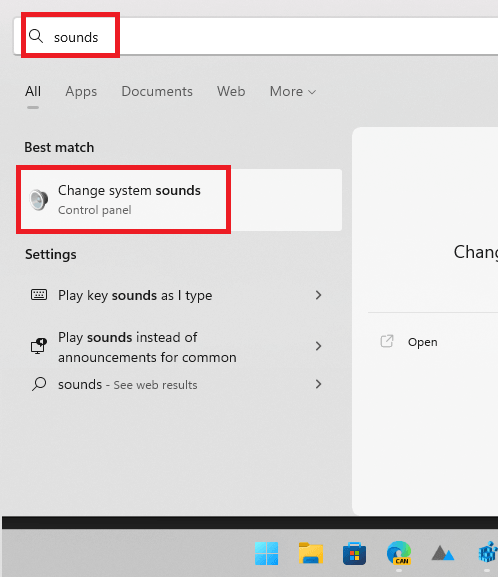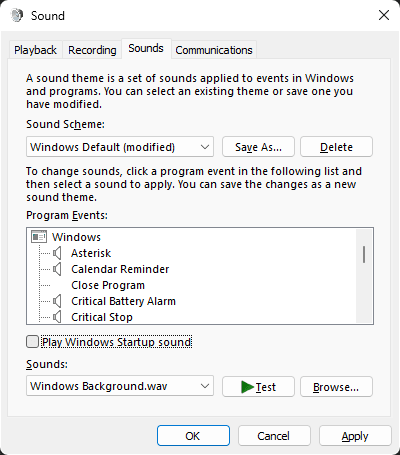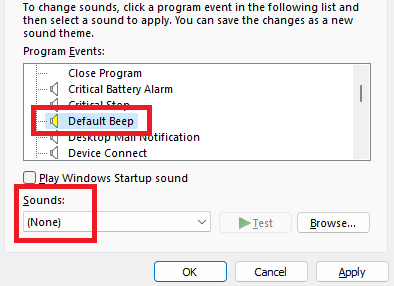This tutorial explains how to disable warning sounds in Windows 11. The warning sound usually plays when you press the wrong key in some applications. For example, if you press numeric keys or +, -, or * keys in explorer a sound is played. Also, you can hear the same when you press backspace or delete in blank Notepad or some blank text field.
If you are annoyed by this beep sound that system makes then you can just disable this. And I will show you here multiple ways in which you can do that. You can disable the warning beep sound of Windows 11 using Registry Editor, CMD, and Windows Sound settings. I have created 3 different sections below and you can go with any of the 3 methods.
Method 1: Disable Warning Sounds in Windows 11 using Registry Editor:
Here are the steps that you have to follow in order to turn off the beeps on Windows 11. You just have to modify a simple Registry key. Follow these steps to see how to do that.
- Open Registry Editor. Search for it in the Start menu or simply type “regedit” in Windows Run.
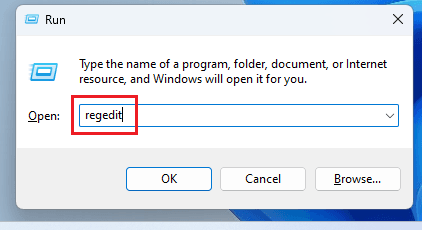
- Navigate to this key:
HKEY_CURRENT_USER\Control Panel\Sound - You will not see a string value named “Beep”.

- Double click on the string value and then change “yes” to “no”.

- Sign out and then log in again into Windows.
Now, you will notice that the warning sounds are gone. If you press illegal keys in Explorer, you will not hear anything. If you are on Windows 10 or some other version of Windows then you can follow the same process there as well.
Method 2: Disable Warning Beep in Windows 11 using Sounds Settings:
The above method to turn off beeps is good enough and can be used programmatically. But you can do it from the Sounds settings panel of Control Panel as well. This method is more suited for novice PC users. And below are the steps to do it.
- Search for Sounds in the Start menu and then open it.

- The interface of Sounds settings looks like this.

- Now, from the Program Events section, navigate to “Default Beep”. And then from the “Sounds” dropdown, you simply select “None”.

- Apply the changes and exit.
Now, the warning sounds on Windows 11 will not bother you anymore. And you do not have to restart your PC as well in order to make it work. And later if you decide to get back beeps or warning sounds then you can simply set the sound to “Windows Background.wav”.
Final thoughts:
In this way, you can easily disable warning sounds on Windows 11. I have explained these two methods for Windows 11 specifically but they should work on other Windows as well. And using these methods, you can disable any kind of sounds on your Windows 11 PC. You just have to select a different sound type and set its value to none. So, give these methods a try and let me know what you think about these.