This tutorial explains how to export Chrome passwords to CSV and also how to import those passwords in Chrome. That means after going through this tutorial, you will be able to easily export all your Chrome passwords to a CSV file and then import them back whenever required. Saving passwords in Google Chrome is no doubt one of the convenient way to access web accounts as you don’t have to remember the passwords for each account. Apart from that, backing up the saved passwords is also a good idea if you don’t want to lose your passwords.
There is a trick which you can perform with the help of “flags” in Chrome to enable the options of export and import passwords. There are also various password managers which allow you to backup and restore passwords in Chrome, but if you don’t want to use any third-party software or extension, then this tutorial can help you with that.
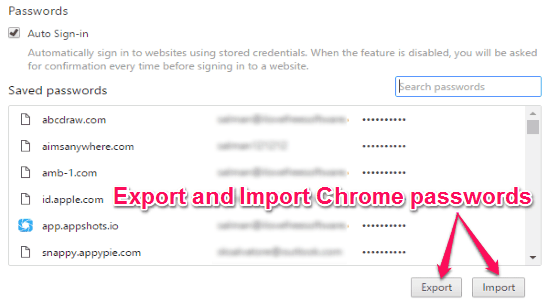
How to Export Chrome Passwords to CSV:
Step 1: To get started, the first thing you need to do is open up the “flags” page in Chrome. For this, simply type “chrome://flags” in the address bar and hit Enter. As soon as you do that, the “flags” page will appear where you need to scroll down to the flag named, “Password Import and Export”.
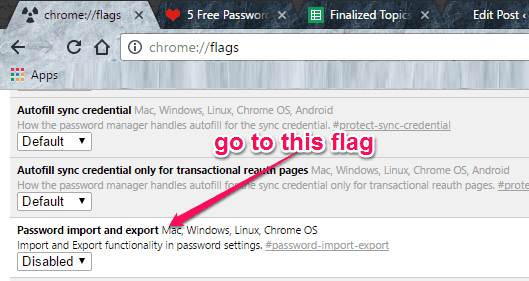
Step 2: By default, the “Password Import and Export” flag is disabled or put to default, as shown in the above image. So, here you need to enable this flag by clicking on the drop-down menu associated with the “Password Import and Export” flag. Once you enable it, you will be asked to relaunch the Chrome browser to save and apply the changes.
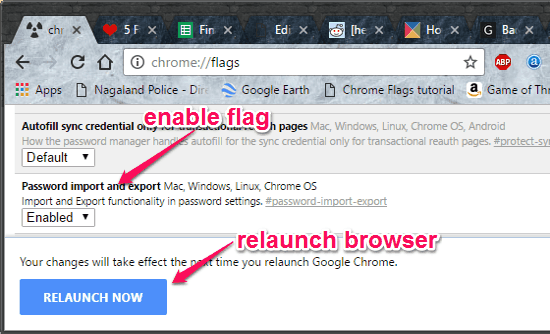
Step 3: When the Chrome browser restarts, simply click on the “Dotted” icon on the toolbar and go to “Settings”. After that, scroll down to the “Passwords and Forms” section and then click on the link “Manage Passwords”.
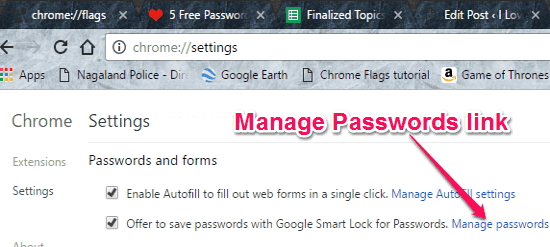
Step 4: Once you do that, a popup window will appear with all your saved passwords in Chrome. At the bottom of the list of passwords, you will be able to see two different buttons named, Export and Import. Now, to export Chrome passwords to CSV, all you got to do is click on the “Export” button. After that, it will ask you to choose a destination for saving the CSV file. Remember, the “Export” and “Import” buttons will not appear here if you don’t enable the flag “Password Import and Export” first.
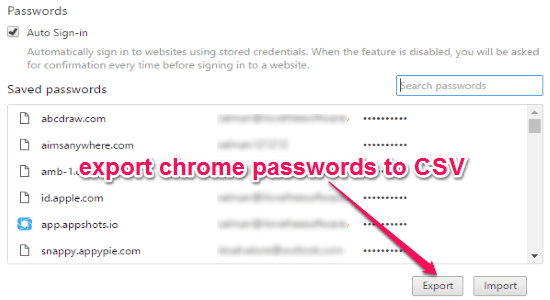
How to Import Passwords in Chrome:
Step 1: To import passwords in Chrome, you will also need to enable the “Password Import and Export” flag. You can do that by following the steps in the above section. If it is already enabled, then you don’t need to do anything with the flag.
Step 2: When you’re done enabling the flag, simply go to the browser settings, by clicking on the “Dotted” icon and then select “Settings”. You can also type “chrome://settings” in the URL bar to open up the browser settings instantly. Now, you have to find the “Passwords and Forms” section and click on the link which says “Manage Passwords”.
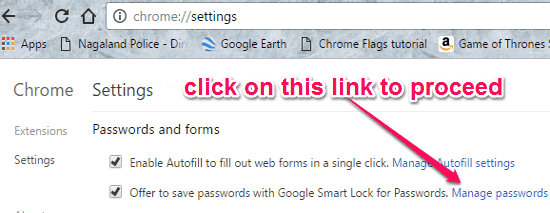
Step 3: When you do that, you will see the saved password along with an “Import” button adjacent to the “Export” button. Simply click on this button and then choose the CSV file from which you want to import the passwords in Chrome. As soon as you do that, all the passwords will be added to the list of the saved passwords.
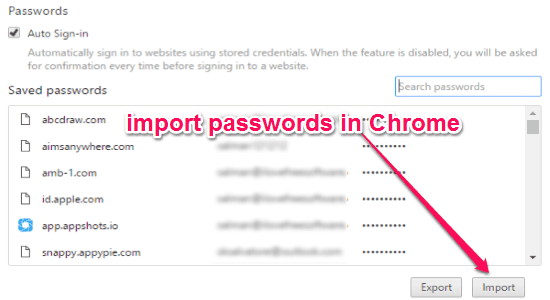
This option is very useful if you want to copy all the saved Passwords in Google Chrome from one account, and then sync them with another Google account. Just export passwords from one account, and then import them by logging into Chrome from another account.
Note: Even though we have explained here how to export and import Chrome passwords, but we are in general against storing passwords in browsers, simply because it is so easy to see stored passwords in browsers. In fact, we recommend to disable the option of browsers to store passwords and delete saved passwords.
My Final Verdict:
If you’re looking for a simple way to export Chrome passwords to a CSV file, then the method explained in this tutorial is definitely the best option for you. Not only that, I have also explained that how you get those exported chrome passwords back in Chrome.
I hope you find this tutorial useful.